Make Nandroid Backups On Android Without Booting Into Recovery
Want to back up your Android phone or tablet without having to reboot it into recovery? Better yet, want to do it without even having a custom recovery installed (as long as your phone is rooted)? You can do exactly that now, thanks to a tool that makes them for you right from Android itself, eliminating the step of rebooting into recovery. For more details and the complete method, read on.
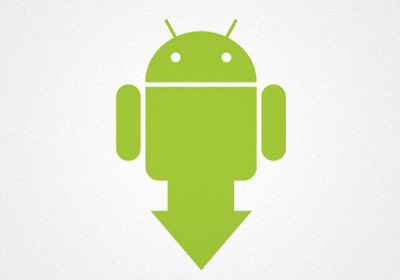
Timely backups can save one a lot of hassle.This applies not only to your computers but also (and increasingly so) to your mobile devices. As more and more of us install custom ROMs, mods or hacks to our Android phones and tablets, the need to perform backups before making any advanced or system level modification to your device increases.
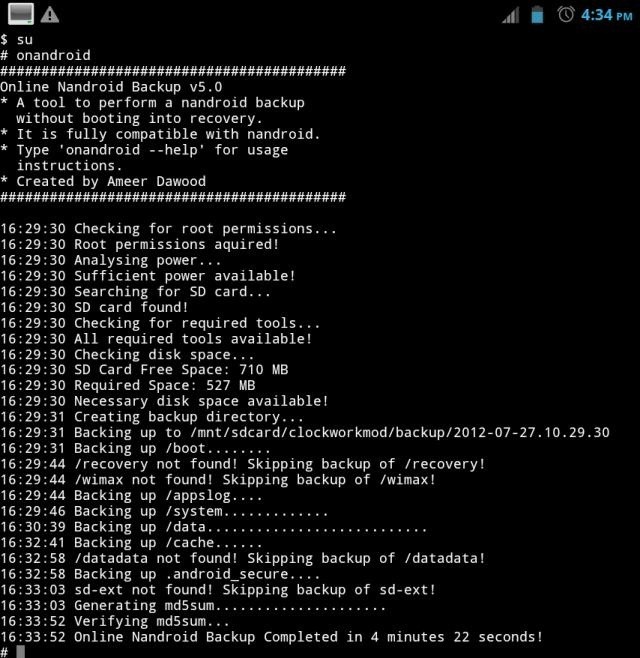
Issues With Making Backups From Recovery:
While performing full backups of your Android devices has always been a straight-forward process from a custom recovery like ClockworkMod or TWRP, it has always required you to reboot your phone into recovery itself to be able to make a backup. This means a good few minutes spent with your device being in recovery and thus effectively powered off as a usable device for you and the rest of the world, resulting in missed calls and texts, offline status on other communication apps, and no notifications of what’s going on, till the backup is complete and you boot back into Android.
Also, many people are interested in backing up their original Android ROM (including the recovery partition) as the first thing they do upon rooting, before even installing a custom recovery. So far, performing a full nandroid backup has always required a custom recovery being present on your phone, thus not enabling you to back up your original recovery in case you want to restore it later.
Introducing ondroid Online Nandroid Backup:
Thankfully, all of these issues can be avoided by using Online Nandroid Backup (also called onandroid) – a tool developed by senior XDA-Developers member Ameer Dawood (ameer1234567890).
Online Nandroid Backup was originally developed for Sony Ericsson Xperia series devices and backed up only partitions specific to those. However, with the latest upadte to version 5, the tool now supports most – if not all – devices including most phones and tablets. Let’s take a look at the partitions it can back up, for those of you who want to be sure fo the technical nitty gritty:
- /boot
- /recovery
- /system
- /data
- /cache
- /datadata
- /efs
- /sd-ext
- /wimax
- /appslog
- .android_secure folder on /sdcard
The partition structure of your phone or tablet is automatically detected by the tool and only the partitions present on your device are backed up. All backups are made to /sdcard/clockworkmod/backupdirectory in the standard nandroid backup format used by ClockworkMod and similar custom recoveries, so it can easily be restored using any recovery compatible with this standard format.
Requirements:
- Rooted Android phone or tablet.
- In case yours isn’t rooted, see our rooting guide.
- BusyBox installed.
- Most rooting procedures install it automatically but if you are not sure whether it is installed or not, install it using this BusyBox app.
- Online Nandroid Backup v5.3
- Android Terminal Emulator.
Installation (Recovery method):
If you already have a custom recovery installed, you can install Online Nandroid Backup just like you install any other zip file from recovery – simply downloading its zip file from the link given above, copy it to your sdcard, reboot your phone into recovery, install the zip file and reboot back into Android. You now have onandroid installed.
Installation (Manual Method):
If you don’t have a custom recovery installed yet and want to take a complete backup first before installing a recovery, or want to keep your stuck recovery for any reason, you can install Online Nandroid Backup manually by following these simple steps.
Important: Make sure to allow any SuperUser permission requests that you may get during these steps..
You basically have to extract the ‘onandroid’ file from system/bin folder of the zip file that you downloaded, copy it to /system/bin directory of your Android device and set its permissions to 755 (rwxr-xr-x) with any tool of your choice (Root Explorer, Super Manager, ES File Explorer, ADB, Terminal Emulator). We will be using Terminal Emulator since we need it later anyway.
- Download the zip file for the tool from the link given above, and extract its contents.
- In the folder where you extracted it, go to ‘system’, followed by ‘bin’.
- Copy the ‘onandroid’ file and transfer it to your Android device’s sd card.
- Install Mount /system (rw / ro) on your device and launch it.
- Tap ‘Mount r/w’ to mount your /system partition as writable.
- Now launch Android Terminal Emulator and enter the following commands:
su cp /sdcard/onandroid /system/bin/onandroid chmod 0755 /system/bin/onandroid
- You may now exit Terminal Emulator; ondroid is now installed.
Using onandroid Online Android Backup:
Ondroid is basically an executable script that performs backups from within Android. It can be run directly as a script from the command line using Android Terminal Emulator, or from third-party GUI apps that have been written to utilize this script to perform backups. The most straight-forward method that is supported by the developer of the tool as well is the direct command line method. To perform a backup:
- Launch Android Terminal Emulator on your device.
- Enter these commands:
su onandroid
Options:
By default, the backup is automatically named based on the current UTC/GMT time and date, the way ClockworkMod recovery does it by default. You can specify command line parameters after the ‘onandroid’ command to change a few naming options. Here is a list of currently available parameters, and their functions:
- Specifying any name after the onandroid command gives that backup that name. Example:
onandroid latest_backup
Note: Please make sure only to use characters that are allowed in file names.
- Specifying the -h switch uses your home time zone for the backup’s name, like this:
onandroid -h
Onandroid GUIs:
As we mentioned earlier there have been a few GUIs (graphical user interfaces) build for the onandroid tool that aim to make it easier for you to use this tool for making backups. Some of these include:
Furthermore, it has been included in a couple of other multi-purpose tools that let you perform backups using this script now. These include
Feel free to try these GUIs out and see if one of them suits you. However, please note that not all of them may be using the latest version of the script, so do make sure to read up on them before giving them a shot. The links given above will all take you to their corresponding XDA-Developers forum pages.
In conclusion, onandroid can be an indispensible tool for those of us who don’t want to reboot our phones into recovery for the process of taking backups and get cut off from the world for the few minutes our backups take (a good 15-20 minutes on many devices if you’ve got lots of apps installed). No more getting in trouble with the wife or mom for having your phone off, no more giving explanations to clients or the boss why you weren’t available when they were trying to reach you
If you come across any issues while using the tool and need help, want to request new features, report bugs or make suggestions, feel free to join the discussion at the XDA-Developers forum thread.

Sadly, no support for Wiko phone, particularly popular in France (and Portugal for clones)
I’m not doing good with nandroid backup, it messing with link2sd.
I always install fresh with my self customized rom and using go backup to restore all app.
Works fine in my Galaxy Nexus yakju.
the app works pretty good but takes FOREVER to verify backups..