9 Lesser-Known New Features In Android 4.4 KitKat
Shortly after Google revealed the latest version of its mobile OS a few days back, we wrote about some of the new features & improvements introduced in Android 4.4 KitKat. It’s been over a week since the release now, and many of us have had a chance to play around with the OS. With that, we have come across a few features that weren’t highlighted by Google, but can nevertheless prove to be quite useful to many users. Not all users are going to find a use for each one of these features, and not all of them are entirely new major additions to the OS; in fact a few of them are more along the lines of refinements to existing features, or handy components of newly added KitKat features that haven’t been specifically highlighted by Google or the press so far. So, let’s take a look at a few of the lesser-known features brought to Android in the 4.4 KitKat update.

Advanced File Picker with Full Storage Access
In KitKat, Google introduced an all new file picker with support for integration with Google Drive as well as third-party cloud storage services to make the process of picking a file easier and more universal. This feature has been talked about a lot by both Google and the media, but did you know that you can also use it to pick any file on your Internal storage and external SD card (on supported devices) directly?
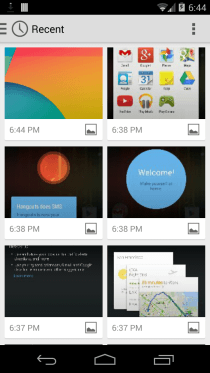
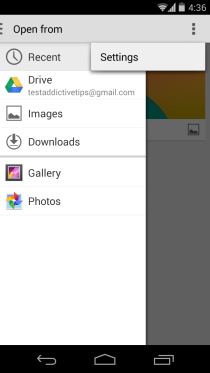
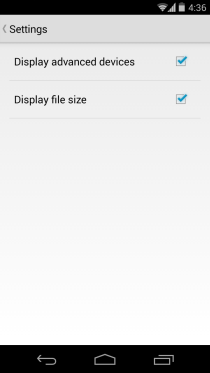
To enable full storage access, go to the file picker’s settings from its menu, and enable the option labeled ‘Display advanced devices’. You can also set file sizes to be displayed from here. After enabling the former option, you should see an entry for your Internal storage (as well as your external SD card, if your device supports it) in the Open from navigation drawer. Tap it, and you’ll be able to select any file from your device’s file system.
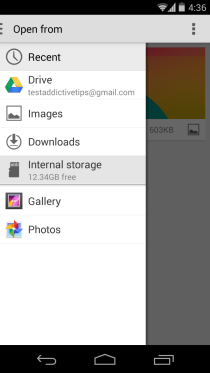
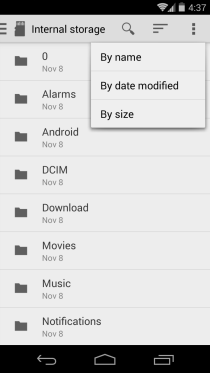
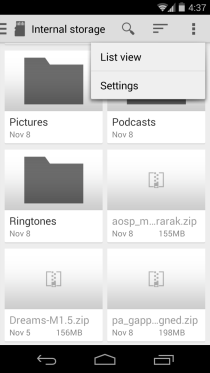
You can also sort the files by name, last modified date and size, and choose between list and grid layout. One can’t help but think how nice it would have been if Google had also added basic file management options (opening, deleting, renaming, viewing properties etc.) to the feature and added its shortcut to the App drawer to make it a stock File Manager app – a feature that was considered a standard for mobile operating systems in the pre-iOS, Android & Windows Phone era.
Easily Switch Default Launcher & SMS Apps
If you’ve been reading up on the new features of KitKat so far, you probably know already that upon installing a third-party launcher, you’ll see a new ‘Home’ option in Settings that lets you choose the default one (demonstrated in the left screenshot below). You likely also know that the new Hangouts app in KitKat includes support for SMS messages, rendering the stock Messaging app redundant. Though that doesn’t mean stock Messaging has been completely excluded from the OS; it’s still there as a part of AOSP (though Google and device manufacturers/carriers may decided to not ship it on their devices), and there is also an easy way to choose your default SMS app among all stock and third-party options available. You can find this option under ‘Wireless & Networks’ in Settings.
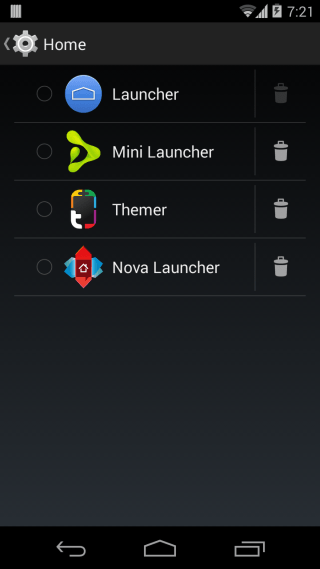
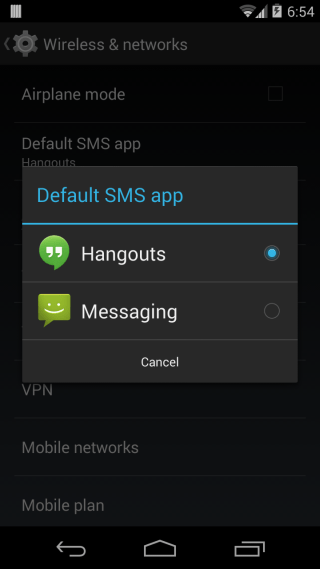
The option allows you to choose your default SMS app between Hangouts, Messaging and any third-party options that you may have installed.
Advance Alarm Notifications with Option To Dismiss
This is an enhancement to an existing feature that shows attention to detail, and I am already in love with it. At times, we set an alarm but end up waking up before it has sounded, and either out of laziness or due to getting busy with something, we end up not stopping that alarm till it starts sounding. With KitKat, you will view expandable notifications for upcoming alarms one hour before their time, with a ‘Dismiss Now’ option that does just what it says, without requiring you to open the Clock app and go the Alarms section to disable the alarm manually.
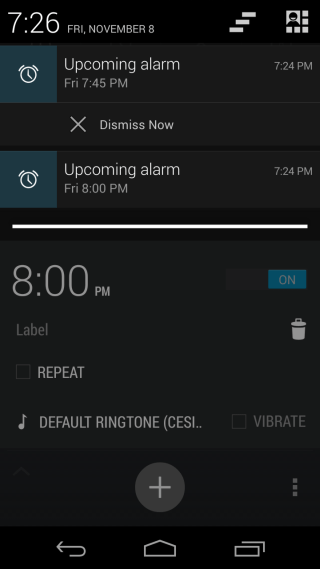
As I mentioned earlier, it’s not a new major feature but a very useful addition to an existing one, and once you get used to it, you’ll find it hard to live without it.
Toggle Lockscreen Widgets
Google introduced Lockscreen widget support in Android Android 4.2 Jelly Bean, and the feature was immensely praised by users and critics alike. However, there were still many who didn’t really see a need to put widgets on their lockscreen. However, there was no way to disable the feature. That changes in KitKat, as you can now easily enable or disable lockscreen widgets in the Security section of Settings.
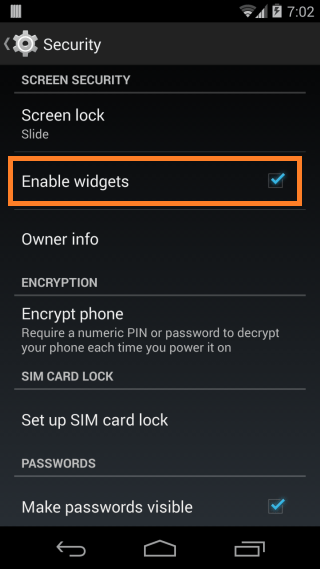
So, if you only use the lockscreen to keep your device secure and unlock it when needed, go ahead and disable the feature to make sure you never land on that ‘Add widget’ screen on your lockscreen.
View Text-to-Speech Support Status for Default Language
Text-to-Speech has long been a part of Android, but not all languages supported by the operating system itself were supported by this feature. KitKat adds a ‘Default language status’ section to the Text-to-speech subsection of Language & input settings that shows if your currently selected default system language is supported by the Text-to-speech system or not.
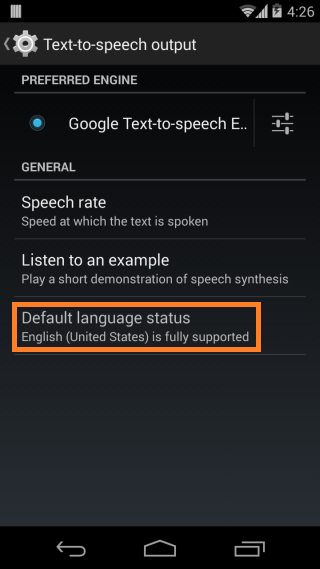
So, no more confusion on why you can’t hear any text-to-speech output for a language you’ve selected.
Mobile Plan Management
There’s a new option labeled ‘Mobile Plan under Wireless & networks settings that seems to be intended to help you manage your mobile plan right from your device, but it’ll only work if your carrier has a known provisioning website for the purpose in order to offer you any options to configure.
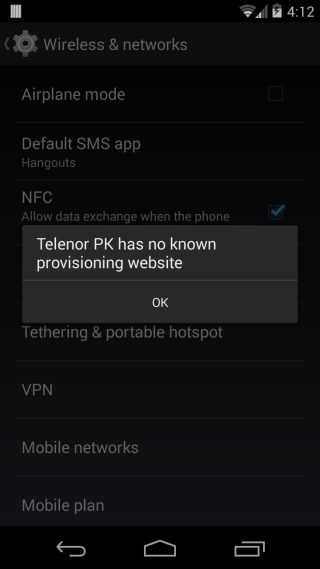
We couldn’t test this feature because our carrier doesn’t provide such a provisioning service.
Always Enabled Dial-Pad Autocomplete
Dial-pad autocomplete (also known as T9 dialing) is an extremely handy feature that lets users bring up contacts by typing the numbers representing the alphabetical characters of their names in the Dialer. This was probably the most requested feature in Android since Google decided to include it as an option in Android 4.3 Jelly Bean. In KitKat, the feature is no longer an option that you can toggle; it is instead always on. It’s really hard to think of a reason why anyone would want to have it disabled, so it only makes sense to have it always on, and removing the option to disable it.
In addition to the changes in KitKat that we have discussed above, there are also a few more new options hidden in the Developer options section of Settings that aren’t likely to be too useful for the everyday user, but can prove to be quite handy to developers. We said ‘hidden’ because since Android 4.2 Jelly Bean, Google has hidden the Developer options section by default. Though you can easily follow our instructions to reveal the hidden Android Developer options. Once revealed, you’ll notice several changes from the options available till 4.3, and we’ll be discussing a few notable ones from them below.
New ART Runtime
Dalvik has been the default runtime environment of Android since its first public release. It has also been the primary bottleneck of the OS because it uses JIT (just-in-time) compilation, requiring apps to be compiled on the go before running them, which can be quite taxing on performance as well as battery life. ART (Android RunTime) is a replacement for Dalvik that uses AOT (ahead of time) compilation, meaning your apps are compiled to a ready-to-run state before you even launch them, making the process of launching and using them much faster and smoother. And since this would reduce their compilation frequency significantly, you can expect to start seeing better battery life.
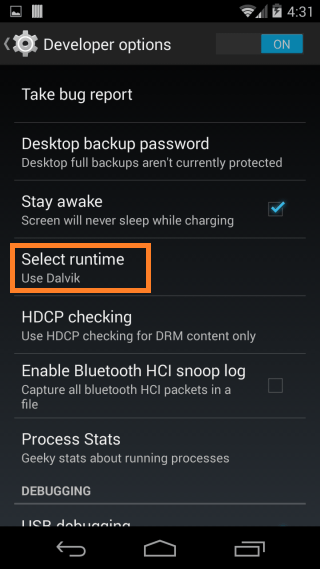
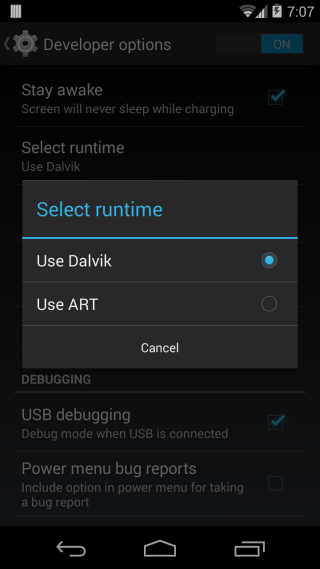
While ART isn’t quite ready for prime time yet, an early version of the new runtime environment has been included in KitKat, though Dalvik is still selected as default. Developers who need to test their apps on ART, or users who want to try out the new runtime (at their own risk, since it’s not fully ready yet) can switch to it by tapping Select runtime under Developer options, as shown above.
Process Stats
One thing developers and power users are both interested in is seeing what’s going on under the hood in their devices. For this, KitKat now includes Process Stats – a section under Developer Options that shows you performance and usage stats of all your background, foreground and cached processes.
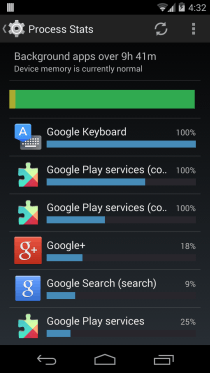
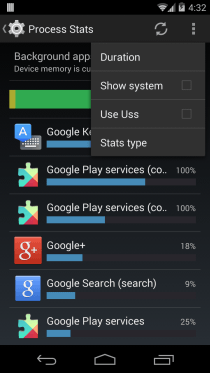
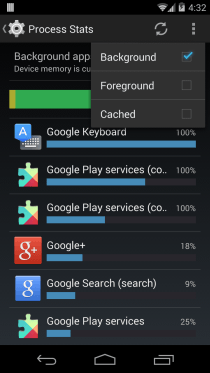
You can choose a custom duration for the stats, show or hide system processes and toggle the display of different stats types.
A few other new developer options include the ability to select and switch between different modes of HDCP (High-bandwidth Digital Content Protection) checking between always, for DRM content only, and never, a snoop log for Bluetooth HCI (Host Controller Interface), and more.
So, which one of these features do you like most? And have you found a lesser-known feature in KitKat that we’ve missed? Feel free to drop a line in the comments below!

My moto g 2nd gen does not give the option in the settings to look for my sdcard.
Unfortunately Google didn’t add a feature to lock the lock screen widget function after you have added the widgets you like, so you can and will activate the insipid add widget screen regularly.
Also, an MAJOR BLUNDER, by Google was changing the security settings on the external SD card. Now NOTHING can access the external SD card. None of the apps from the Play Store, not Gallery (a Google app), nothing. On a rooted device you can change some setting so the files are visible but the apps that try to access the files will force close. Looking at the permissions settings for sdcard (internal storage) owner, group and other all have full access, but the external SD card is only accessible by owner. Ya the external SD card was a serious source of malware and intrusions! This was an unnecessary f_up by Google and renders KitKat useless for me.
I want to download 4.4kitkat
Hi all, i’m looking for the mentioned Advanced File Picker in kitkat 4.4.2 on nexus 5. how can i gain access to the shown interfaces? There is no app named like this?!
thx for help
As noted in the article, File Picker is not available as a standalone app. It appears when you open or save a file in a file-enabled app such as Quickoffice.
can you explain what a bluetooth hci snoop log is please?
HCI( Host Controller Interface). This log snoops the air communication between the host and the controller. So, once you enable this feature, and send any data like photos, play music etc. A .log file will be created and will be stored in /storage/emulated.
To view this file you need to have a “file Capture viewer”(Normally Frontline file viewer). So in this file all information about how the data exchange has happened, packet transportation information will be present.
It is usually used for debugging purpose.
How do you get access to the HDCP option mentioned in the article? I don’t see it in the Developers Option.
It’s labelled ‘HDCP checking’ and is right below the ‘Select runtime’ option.
My stock-standard Nexus 5 only has Hangouts and a 3rd part SMS app I installed listed under the default SMS app, so that tip is wrong. You’ve probably had it installed via some custom launcher/UI.
Thanks for bringing that to my attention. I did my testing on an AOSP build of KitKat (not a custom ROM etc.), with Google Apps installed on top. So, apparently, Messaging will be the default for AOSP itself, but replaced with Hangouts on phones that ship with the Google apps preinstalled. For non-Nexus devices, whether to include the stock Messaging app or not would most likely be a decision left for the device manufacturers or carriers to choose. And naturally, if Google (or your device manufacturer/carrier) has decided to exclude it, you won’t be able to select it as default.
The new Runtime is not a “lesser” know feature. It’s the sellpoint that everyone’s been talking like crazy about.
It is definitely a hot topic within tech-savvy circles but the fact remains that quite a majority of the user-base might not even understand what it is or where to find it.
Define “is”
My Nexus 5 does not have the developer settings option under settings. Is there a way to enable it or am I not looking at the right place ?
Go Settings > About and tap your build number until it says Developer Options unlocked. It will be in your settings menu now.
Thanks !! How is a person supposed to know these things !!
Since its the “developer settings”, a developer would know them. 🙂
It’s a bit of a secret meant only for app developers.
Regular users played around in the developer options a little too often and caused problems with their phone or their apps, so they hide them now.
By reading the post. =)
Tap on Build version a couple times
Thank you ! It worked.
Quoting from this very post:
“…since Android 4.2 Jelly Bean, Google has hidden the Developer options section by default. Though you can easily follow our instructions to reveal the hidden Android Developer options. Once revealed…”