Install Ubuntu Touch Preview On Nexus Devices The Easy Way From Recovery [Complete Guide]
The announcement of Ubuntu for Phones and the more recent one of Ubuntu for Tablets had sparked huge interest in the entire smartphone enthusiast community and kept countless Nexus device owners waiting to get their hands on the Ubuntu Touch experience. Finally, the wait is over, as Ubuntu Touch Developer Preview has landed on the Nexus series of devices including Nexus 10, Nexus 7, Nexus 4 and Galaxy Nexus, just as Canonical promised it would. Though if you have rushed to the original installation method provided by Canonical at the official Ubuntu Wiki, many of you must have been disappointed at learning that the method required you to be running Ubuntu on your PC in order to install it. A Linux based OS running PC is not everyone’s cup of tea and it’s hardly fair to install or even dual boot a new OS only to be able to install a new one on your mobile device – and one that is already highly experimental at this point. Luckily, there is an easier and much more more familiar way to get Ubuntu Touch up and running on your Nexus devices, irrespective of the OS on your PC. That’s right – we are talking about the usual flashing from a custom recovery. So let’s get on with it.
Disclaimer: Please follow this guide at your own risk. AddictiveTips will not be liable if your device gets damaged or bricked during the process.
Flashing Ubuntu on your phone will wipe your phone completely, including all your app data and media. That’s why taking a backup from recovery and then transferring all the contents of your device’s internal storage to your computer is extremely important, if you later want to get everything back to the way it was. We will also be providing instructions for backup as well as restoration.
Installing Ubuntu Touch Developer Preview
Requirements
- Galaxy Nexus, Nexus 4, Nexus 7 or Nexus 10 with an unlocked bootloader. See our bootloader unlocking guide for details.
- If you don’t have a custom recovery installed already, download ClockworkMod Touch recovery for your device and rename the downloaded file to recovery.img to keep things simple.
- USB Debugging enabled in ‘Settings’ > ‘Developer options’. If you’re running Android 4.2, see our guide on enabling USB Debugging on Android 4.2 Jelly Bean.
- Phablet armhf zip package.
- Device-specific zip packages: Galaxy Nexus GSM (maguro) | Nexus 4 (mako) | Nexus 7 (grouper) | Nexus 10 (manta)
Instructions
If you already have a custom recovery installed, skip the first 3 steps; just reboot into recovery and start from step 4.
- Reboot your device into bootloader. Since you already installed the Android SDK in the bootloader unlocking process, and have USB debugging enabled, you can easily do so with the following command:
adb reboot bootloader
- Install the downloaded recovery image using this command:
fastboot flash recovery recovery.img
- Press any of the volume keys till it says ‘Recovery mode’ on your screen, and then use the power button to enter recovery.
- Once in recovery, take a backup from ‘backup and restore’. If you are using another recovery such as TWRP, use its own backup method to perform a full backup.
- Now reboot back into Android mode using the options provided in recovery.
- Transfer all the contents of your internal storage to your PC. This step is important because the next steps will wipe everything from your device, including the backup you just took from recovery.
- Transfer the downloaded Phablet armhf package, and the device-specific zip file to the internal storage of your device (not in any sub-folder).
- Reboot into recovery again.
- Perform ‘wipe data/factory reset’, followed by ‘wipe cache’, and then ‘wipe dalvik cache’ from the ‘advanced’ menu. If you are using another recovery such as TWRP, use its own wiping method to perform the same three wiping operations.
- Now get back to your recovery’s main menu, select ‘install zip from sdcard’ followed by ‘choose zip from sdcard’ and choose the Phablet armhf zip file. If you are using another recovery such as TWRP, use its own installation method to flash this file.
- Once the Phablet armhf package has been installed, use the same method to install the device-specific zip file (the one with maguro, mako, grouper or manta in its name, depending on your device).
- Lastly, reboot the device into system using ‘reboot system now’ from ClockworkMod recovery’s main menu, or the appropriate option from any other custom recovery that you’re using.
That’s it – keep your fingers crossed, as Ubuntu Touch boots up on your device, which doesn’t take long. Once its lock screen shows up, you can get to the home screen as follows.
- On a phone such as Galaxy Nexus or Nexus 4, simply swipe leftward from the right edge, and you’ll land on the home screen.
- On a tablet such as Nexus 7 or Nexus 10, you will be shown multiple user accounts. You can either use the Guest account without any password, or one of the preconfigured accounts using the first name of that account (in all lowercase letters) as the password.
Enjoy playing around with Ubuntu. Not many apps work for now, and the ones that are working don’t really have that much to offer, but since it’s a preview rather than a daily driver build, that is expected. The overall user interface works, and it is both stunning and intuitive in our opinion.
Reinstalling Android & Restoring Your Backup
Had your fun with the preview and want to get back to Android? Let’s get the latest version of Android up and running on your device, and restore your backup to take everything back to the way it was.
Requirements
- Latest Android factory image for your device. Use this information to select the correct factory image:
- takju for Galaxy Nexus GSM US edition (with Google Wallet)
- yakju for Galaxy Nexus GSM International edition (without Google Wallet)
- occam for Nexus 4
- nakasi for Nexus 7 Wi-Fi
- nakasig for Nexus 7 GSM/HSPA+
- mantaray for Nexus 10
- A utility to extract contents of compressed archives. We recommend the excellent and free 7-zip for Windows.
- The backup you transferred to your computer before installing Ubuntu.
Instructions
- Extract the contents of the factory image you downloaded. You will probably need to extract the contents of the extracted file again, to get a folder.
- Connect your device to your computer via USB, and put it into bootloader mode using the same method you used when installing Ubuntu.
- Windows: Run the flash-all.bat file from the folder extracted in step 1.
Linux or Mac: Run the flash-all.sh file from Terminal. - Wait patiently as the factory image installs on your device.
- Once it has installed successfully, the device will reboot into Android. Do the initial configuration of your device after it boots up.
- Now transfer the backup you had taken on your PC back to your device, taking care to keep the folder structure the same.
- Next, flash a custom recovery using the same method used above, and reboot your device into recovery.
- In recovery, go to ‘backup and restore’, and select ‘restore’ and choose the backup you had made in recovery just before installing Ubuntu. If you are using TWRP or any other recovery, use its own backup restoration method to restore the backup you took before Ubuntu installation.
- After the backup has been successfully restored, reboot your device into system, and you should have everything back the way it was.
For any queries and updates related to Ubuntu Touch, head over to Ubuntu Wiki.
UPDATE: Our detailed review of Ubuntu Touch Developer Preview is up, so don’t forget to check it out!
Zayed Rehman contributed to this post

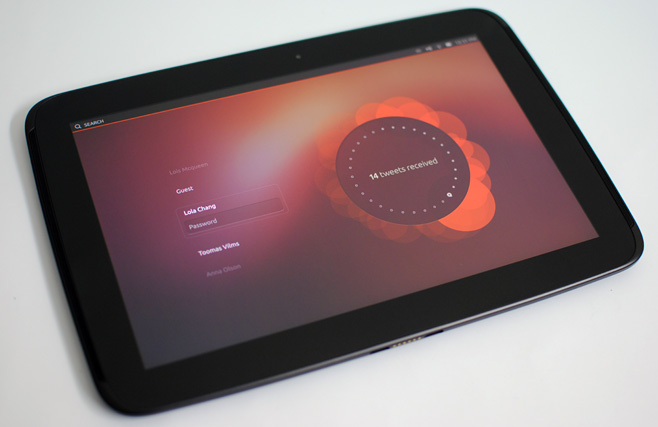



How well would it work on the sprint version, i mean, the phone is pretty much the same other than maybe the radios.
can always count on Addictive tips.. never disappoint 🙂 thanks.
what are the requirements to install this OS? can i install this in my Noir A10?
Read the article:
“Requirements
Latest Android factory image for your device. Use this information to select the correct factory image:
takju for Galaxy Nexus GSM US edition (with Google Wallet)
yakju for Galaxy Nexus GSM International edition (without Google Wallet)
occam for Nexus 4
nakasi for Nexus 7 Wi-Fi
nakasig for Nexus 7 GSM/HSPA+
mantaray for Nexus 10”
Looks interesting and tempting but I will still wait for couple of months to shape it up.
Is this possible on the infamous HP Touchpad? I sure hope so.
Not yet, no. Might be soon. Devs are working on ports for a host of devices.
is there a way to install it on other devices??
A bunch of devs are currently working on Ubuntu Touch creating ports for other devices. I expect to see experimental builds soon enough.
The spelling on the image is wrong.. 🙂
Fixed. Thanks!