How To Use Split View In Android 7.0
Android 7.0 comes with a pretty neat split view that lets you pin two apps side by side. Both apps remain active and you can switch between using the two. The split view works in both portrait and landscape mode. In portrait mode, the two apps you choose to pin appear stacked with one on top of the other. In landscape mode, they appear side by side as they would if you were on a desktop. One app acts as the default active app while the other is one in several active/recent apps that you can choose from. Here’s how to use the split view in Android 7.0.
Enable Split View
In order to use split view in landscape mode, you must have screen rotation enabled. You can toggle it from the Notifications area. Open any app that you need to use. This will be the ‘main’ app. Tap and hold the recent apps button until the screen splits in to two.
The app you launched will be pinned to the left (landscape mode). On the right, you will be able to cycle through all the recent apps you had open. You can tap the little cross button to close an app. To pin a second app, cycle through the recent ones and tap the one you want to pin.
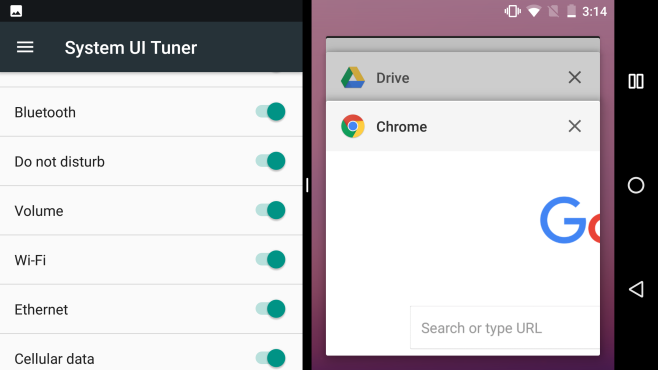
It works pretty much the same way in portrait mode. When split view is enabled, the recent apps button changes from a square to two stacked rectangles.
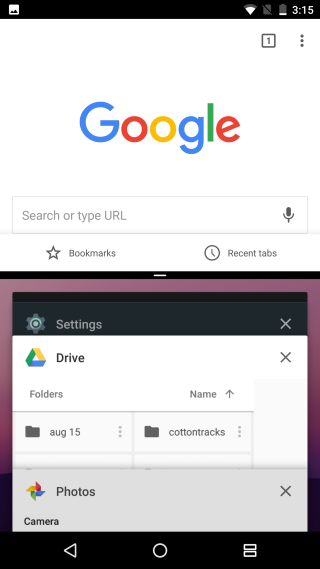
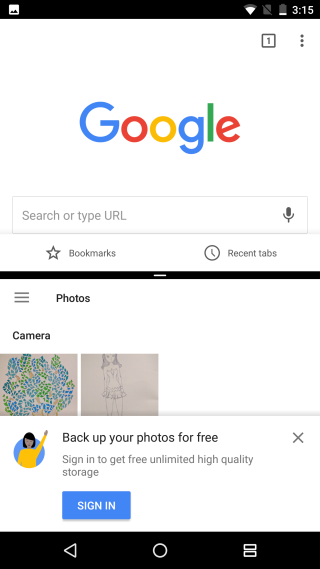
Exit Split View
Split view doesn’t automatically disable when you return to your home screen. When you open another app either from the app drawer or from your home screen, it appears in the split view next to the other app you had pinned.
To exit split view, tap and hold the divider between the two apps and drag it all the way to either one of the screen edges. The recently active app will fill the entire screen thus exiting split view.
Split view works on both phones and tablets.
