How To Enable And Set Power Notification Control Levels For Apps In Android 7.0
All notifications are not created equal and Android 7.0 lets you prioritize the visibility of a notification on a per-app basis. Power Notification Control is an experimental feature for now but you can easily enable it. Giving an app’s notifications a lower or higher priority will determine how you receive notifications from the app. An app with very low priority levels will not show a notification in the status bar while an app with a high priority level will be able to show notifications even when Do not disturb is enabled or when you’re using a different app in full screen mode. The point is to choose which apps can interrupt you when you’re busy with certain tasks on your phone, and which ones can’t. Here’s how to enable it.
Turning On Power Notifications Control
Power Notifications Control is enabled from the System UI Tuner. It’s a hidden settings panel in the Settings app. To get to it you must;
- Enable developer settings. Go to the Settings app and go to About Phone. Scroll down to the very bottom and tap Build Number seven times.
- Pull down the Notifications panel and tap and hold the little cog wheel button next to your profile button. When it gives you haptic feedback/starts spinning, release it.
- System UI Tuner will now appear as a panel in the Settings app. Open System UI Tuner and tap Other.
- Tap Power notification controls and turn it on.
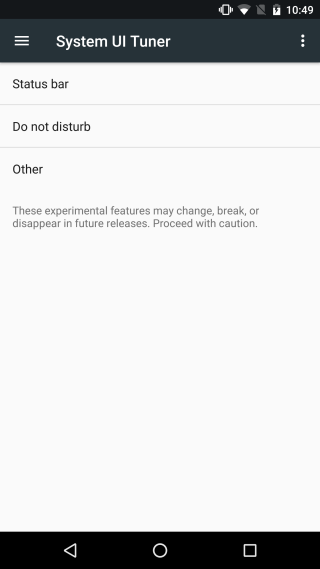
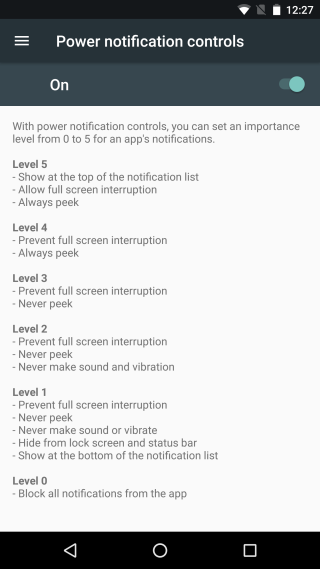
Setting App Notification Levels
When an app sends you a notification, open the Notifications panel and press and hold the notification. The notification will change to reveal options for customizing it. Tap ‘More Settings’.
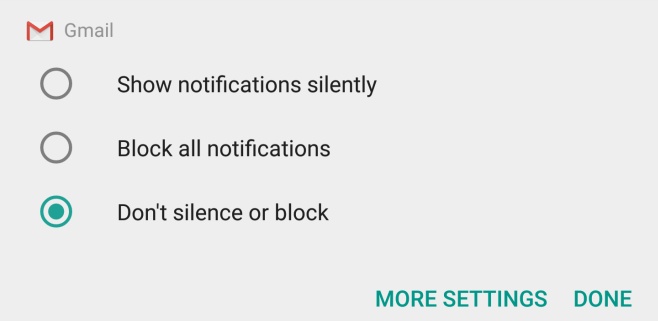
You will be taken to the app’s setting’s screen. By default, the app itself determines the importance of a notification. The ‘A’ button in the Importance section of the screen is selected/highlighted to show that the app has control over the priority levels of a notification. Tap to deselect it and you will be able to set the level yourself
The levels range from 0 to 5. You can visit the Power Notifications Control screen to see what limitations each level has, or you can customize the level for an app and it will tell you how each corresponding level will treat notifications.
To change the levels, simply tap one of the marked points on the slider you see in the Importance section of the app’s notifications settings.
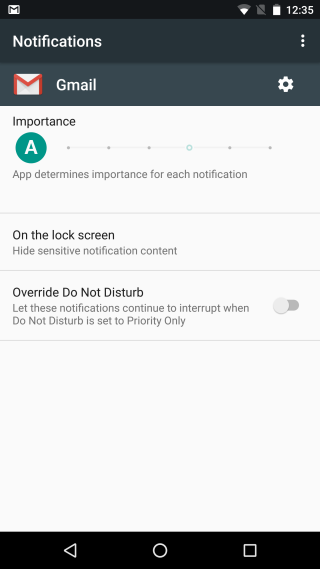
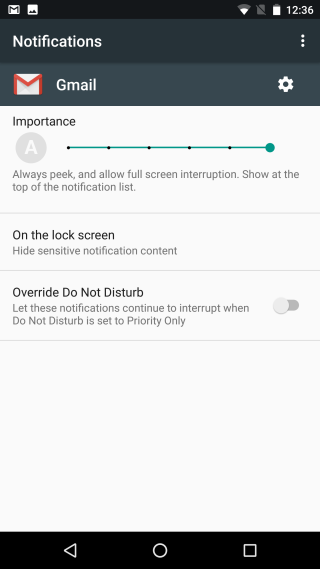
There are some notifications e.g. System UI notifications that you cannot set to level 0. The smallest level they can be assigned to is 1 which will keep them out of the status bar. High level notifications will push through the Do Not Disturb mode and will also appear when you’re using an app in full screen mode. Their content will be blocked from the lock screen and the peak option will be disabled.
