ezNetScan For Android: Get Detailed Info For Devices Connected To Your Network
There are plenty of feature-packed network monitoring and remote connection management Android apps out there, with previously-reviewed WiFinspect being one of the most comprehensive. However, not all tools come with support for fetching in-depth hardware and software information from SNMP-enabled devices connected to your home network. This is exactly where ezNetScan looks to pip ahead of other contemporary solutions available in the market (Update: Now available for iOS). ezNetScan presents you with extensive details about the Wi-Fi network you’re currently connected to, and all the various devices that are hooked to the network itself. Using this completely free, tablet-optimized app, not only can view your Wi-Fi network’s details, but also interact with the connected devices in multiple ways. For instance, it lets you send ping requests to the required device, scan active TCP ports and/or external IP network, trace network routes, remotely send Wake-On-LAN requests, perform DNS lookup, share network information with your friends or the device vendor, and most importantly, use the app’s SNMP support to read hardware/software details for required devices.
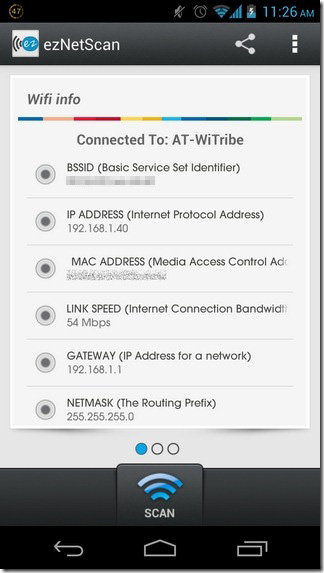
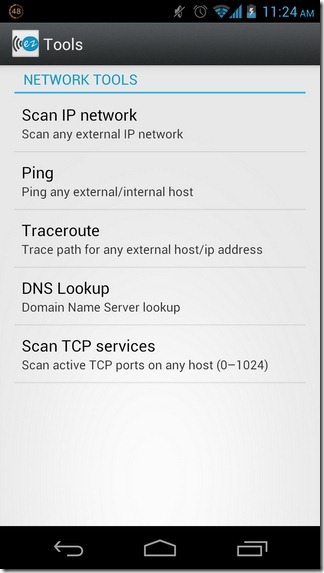
Each time you launch the app, it automatically detects the Wi-Fi network you’re connected to, and displays all the relevant information on your home screen. For instance, you can view your network’s BSSID, IP address, gateway IP, external IP, MAC address, link speed, DNS, and DHCP server etc.
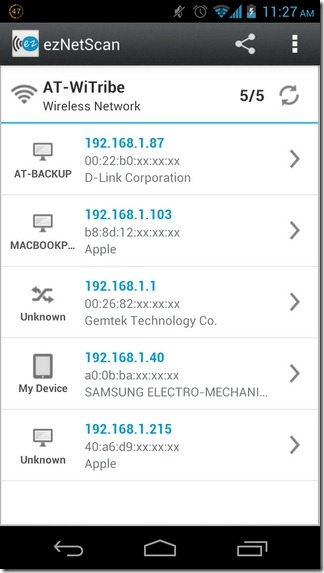
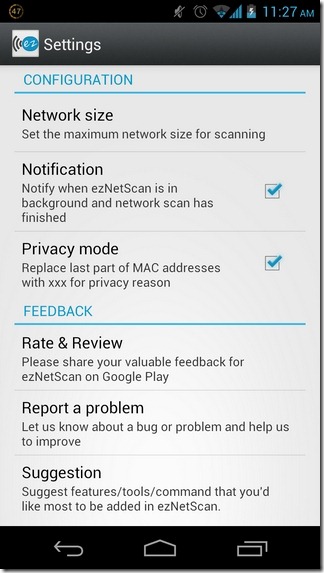
To access the app’s various network tools, hit Menu > Tools. On this screen, you’re presented with the external IP scanning tool, pinging tool, traceroute tool, DNS lookup tool and the TCP service scanner tool. While all said tools require you to manually input the target hostname or IP address to perform the relevant actions on the required network, you don’t have to bear the hassle of manually feeding in any details to do the same for devices connected to your network. Instead, all you need to do is tap the Scan button at the bottom, wait for the scanning to complete, and then the select the required device from the list of scanned ones.
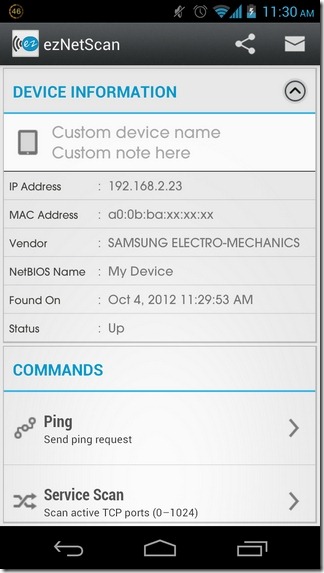
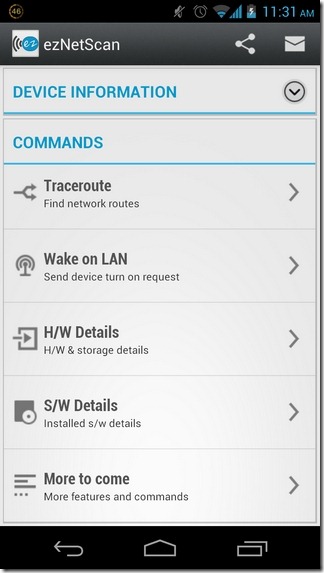
Alongside each network device, you can view its respective IP address, MAC address, vendor, NetBIOS name, detection date and status. In order to fetch hardware/software details from a device, you’ll have to ensure that SNMP is enabled on the device in question. Once all prerequisites are in place, you can see the overall description, uptime info, storage breakdown, application list, supported controllers and other information of interest regarding required devices.
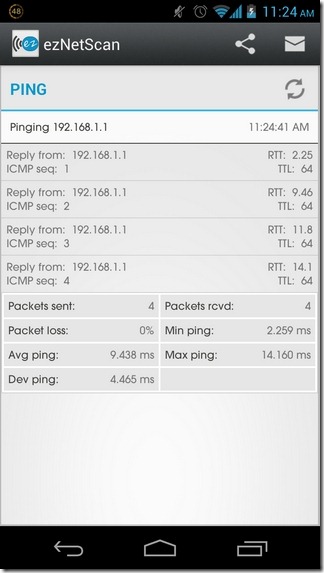
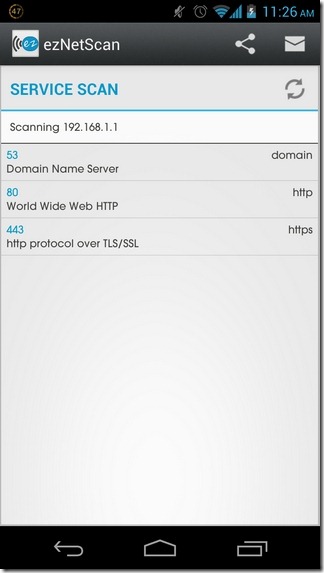
If you regularly work with multiple access points, you won’t appreciate the app’s inability to natively toggle or switch between networks. On the other hand, ezNetScan is quite good at maintaining detailed log of all the Wi-Fi networks that it may have scanned previously. In this regard, not only does it display the network info, but also lets you view details of all the devices that were connected to the network at the time of scan. All the information is automatically cached and can be viewed offline.
Download ezNetScan For Android
Update: The app is now available for iOS as well. We’ve added a link to its App Store page below.

this is a very cool app
amazing app can I use this on iphone