How to Encrypt an Android Phone
Smartphones and other mobile devices are prime sources of casual data loss. Phones travel everywhere we go, making them a tempting target for hackers and information thieves. It’s also easy to misplace a portable device and have it fall into the hands of a stranger. With so many passwords, e-mail addresses, and contact numbers stored in one place, losing a phone is like losing your identity.

A good first step security measure to protect against data loss is setting up a lock screen with a PIN, password, fingerprint, or swipe key. It’s an excellent deterrent for casual thieves, but the data itself is still fairly easy to retrieve, despite the screen lock. Fortunately the Android operating system comes with a handy security feature that can encrypt your device from head to toe, locking down private information so it’s nearly impossible to retrieve. It’s also a good idea to add an app to remotely wipe your phone in the event that it is stolen.
Encrypting an Android phone is a surprisingly simple task and only requires a few minutes to start. With a little preparation and the right tools, you can lock down your device and keep your information safe and secure.
What Does Encryption Do for Android Phones?
The encryption process works like an incredibly complex lock and key. Files on your phone are usually stored in a raw format, something akin to an unfastened padlock. Anyone can stroll by and take a look at those files or, with the right equipment, make copies for themselves. This can even happen behind your supposedly secure screen lock!
When you encrypt your phone, all of the data stored on the device gets converted into randomized numbers and letters. Like fastening the padlocks, the information is stored in an unreadable state, essentially just a pile of meaningless code. With the right keys, however, those padlocks can be unlocked and converted back into their original format. The only key that works with the locks is the one created by your device when you enter a password or PIN during the encryption process.
An encrypted phone stores all of its idle data in a safe format. Nothing is decrypted until you enter your key, and nothing can decrypt those files apart from that specific key. This makes encryption an incredibly effective privacy tool that renders stolen data nearly useless. It’s not perfect, but it serves its purpose for the vast majority of users.
Benefits of Android Phone Encryption
Privacy is the number one benefit of encrypting your Android device. Whether you’re concerned about hackers stealing information or nosy strangers unlocking your phone, encryption is the answer.
1. Protect sensitive personal information
Cell phones contain a trove of private information. E-mail accounts, passwords, bank logins, contact numbers, browsing history, your home address, and so much more, all neatly filed in a single device. In the case of malicious attacks or lost devices, the amount of data that changes hands can be staggering. With encryption in place, your information stays safe no matter what.
2. Safeguard corporate data
Do you have a work phone that contains business contacts or documents? Protecting trade secrets and confidential corporate data is arguably more important than locking down private information. If you have a work phone, make sure it’s encrypted, no exceptions.
Drawbacks of Android Phone Encryption
The privacy afforded by full disc encryption is almost a necessity in today’s world, but it isn’t without a few small drawbacks, especially if you use an older, slower device.
1. Longer boot times
Rebooting an encrypted phone takes about twice as long as unencrypted devices, all due to the security overhead. You also have to enter your PIN or lock screen password every time you reboot, which can be annoying for some users.
2. Sluggish operating speed
Have you ever noticed your phone slows down when playing certain games or running a lot of apps? This can happen when the device’s processor gets overloaded trying to handle too many tasks at once. Encryption increases the load on your device’s CPU, which can make slowdown worse and occur more frequently. The problem is barely noticeable on newer, more powerful devices, but the bottom line is if your phone is encrypted, you should expect some slowdown.
3. Encryption isn’t bulletproof
Even with a complex lock screen pattern and full disc encryption enabled, it’s still technically possible to obtain data from your device. These methods are normally reserved for skilled hackers, however.
4. Full decryption isn’t really possible
Once you encrypt your device, the only way to decrypt the entire disc is to do a factory reset. Make sure your data is backed up externally before encrypting, as there’s no undo button for this process.
5. You can’t encrypt a rooted device
If your phone is rooted and you want to encrypt it, you’ll have to unroot it first, then re-root it after encryption is complete.
How to Encrypt an Android Phone: Step by Step Guide
Android’s full disc encryption feature is built into the operating system. To enable it, all you have to do is enter the settings menu and tap through a few dialogue boxes. Before you begin, make sure your battery is fully charged or you have access to a wall outlet. Encryption can take anywhere from a few minutes to well over an hour depending on the speed of your phone and the amount of data that’s getting encrypted. If you lose power in the middle of the process, you could lose data.
Enable encryption on Android 5.0 or newer:
- Open the menu and tap on the Settings icon.
- Scroll down to the Security settings.
- Look for the “Encrypt phone” or “Encrypt tablet” option and tap it.
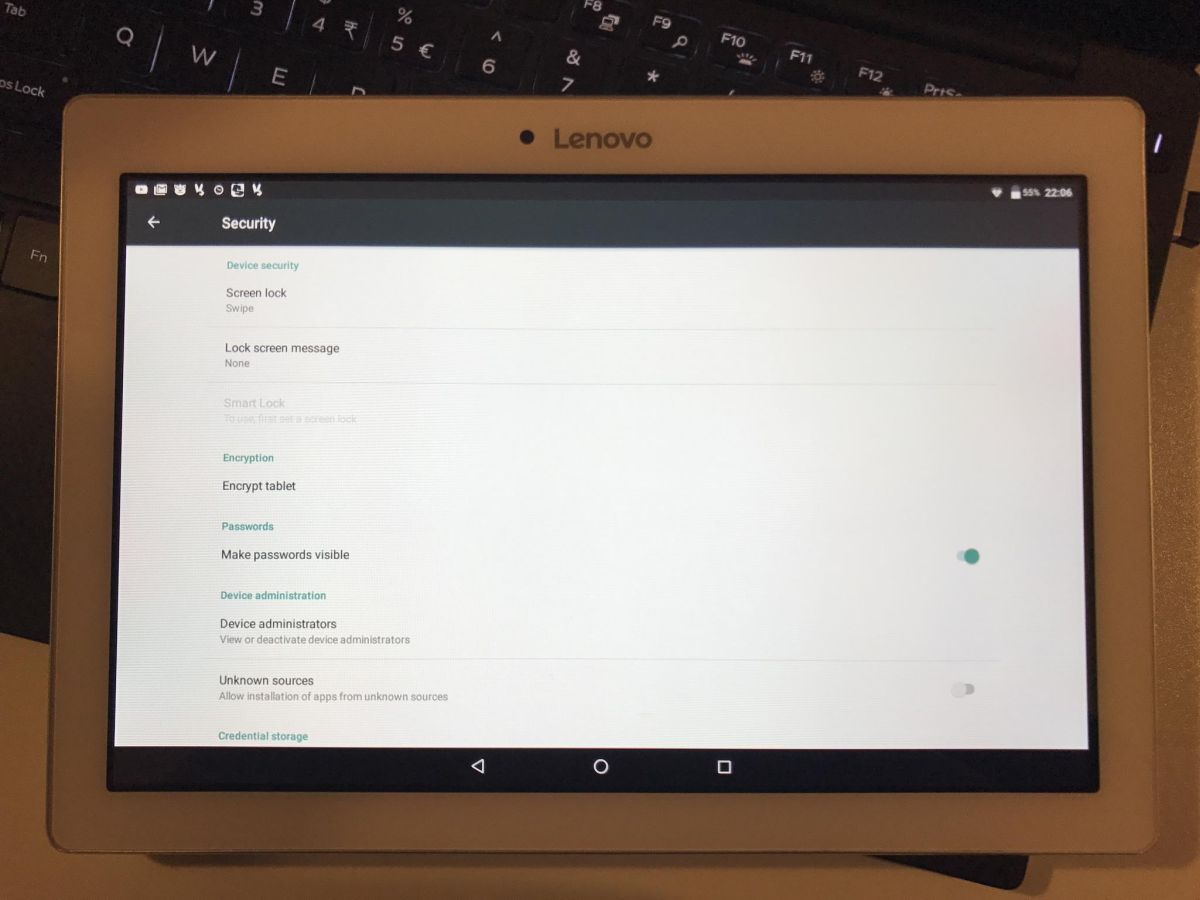
- You’ll be prompted to plug your phone in before beginning.
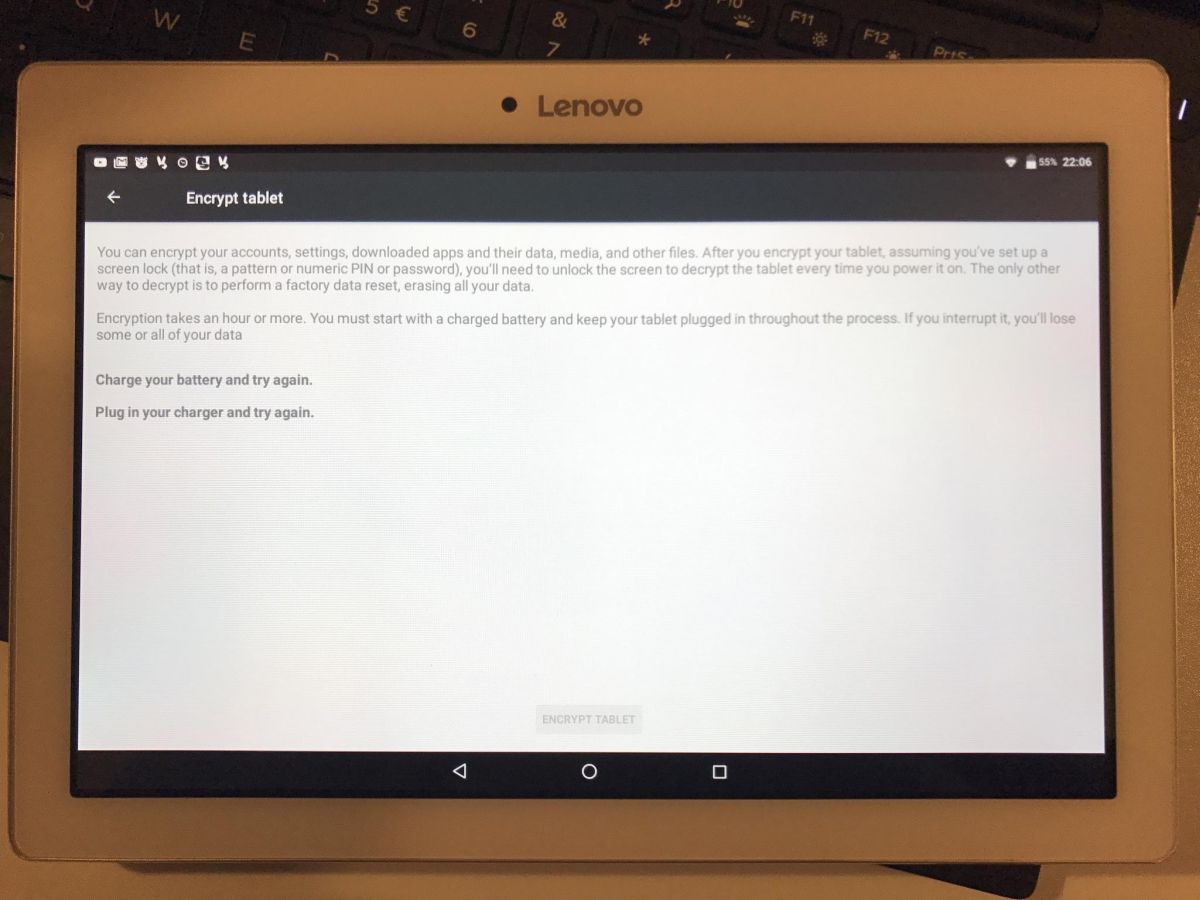
- Tap Continue.
- Enter your password or PIN if prompted.
- Wait for the encryption process to complete.
- When your device is ready, enter your PIN or password and use as normal.
Enable encryption on Android 4.4 or older:
- Create a PIN or password under Settings > Security > Screen Lock
- Go back to the Settings menu and choose “Security”
- Look for the “Encrypt phone” or “Encrypt tablet” option and tap it.
- You’ll be prompted to plug your phone in before beginning.
- Tap Continue.
- Enter your password or PIN if prompted.
- Wait for the encryption process to complete.
- When your device is ready, enter your PIN or password and use as normal.
Editor’s note: we used a Lenovo Tab 2 TB2-X30F — while we know it’s not an Android phone, everything is similar with a phone.
Important: Android Encryption Doesn’t Encrypt Internet Traffic
The main purpose of encrypting your Android phone is to prevent localized data theft. Files on your device are stored in a coded format, making it nearly impossible for someone to pick up your phone and steal your data. As soon as you provide the key and start using a file, however, that encryption is temporarily undone. This means active data you send through the internet is no longer encrypted, which can put you at risk.
There’s a critical difference between encrypting your phone and encrypting the information it sends through wireless connections. If you want to ensure your data stays private once it leaves your phone, consider using a virtual private network. Android devices are supported by most modern VPN providers, making it extremely easy to encrypt the traffic passing to and from your phone. With both local encryption and an active VPN, your data will be safe on your phone as well as across the internet.
Will Encryption Slow My Phone Down?
Regardless of the technology or devices involved, encryption almost always slows things down. The process of scrambling data and unlocking it with complex keys takes an enormous amount of time and processing power. The more data involved and the more complex (and secure) the encryption, the longer it takes. This holds true for CPU intensive tasks as well as simple things like opening a web browser or using an SMS program.
Most modern Android phones and tablets deal with the encryption overhead without too much trouble, making slowdown minimal and barely noticeable. If you have a slightly older device or frequently use CPU heavy apps, however, you’re likely to encounter some lag. The only reliable solution to this is to upgrade to a more powerful device.
Encrypting the microSD Card
Many Android devices display two encryption options in the settings: one to encrypt the phone or tablet, and one to encrypt the microSD card. Most personal data is stored on the phone itself, but if you’re interested in an extra measure of privacy, it’s not a bad idea to encrypt both.
The process of encrypting the microSD card is the same as encrypting the phone. Tap the option under Settings > Security, enter your PIN or password, plug your device into a power source, then wait for the encryption to finish. Depending on the speed of your phone and the amount of data on the card, this could take a few minutes to an hour.
Encrypting the microSD card carries a few drawbacks. For starters, you won’t be able to use the card in another device unless you decrypt and format it first. This also means that resetting your phone to factory default destroys the encryption keys to decrypt the card, making the data irretrievable.
A microSD card that’s fully encrypted will experience the same amount of slowdown as an encrypted phone. Some users opt to skip encrypting the card and make sure only non-essential apps access that storage, things like games or utility apps that don’t collect or save any private information. This is a great solution that gives you a decent level of privacy without impacting your regular activities.
Is My Device Already Encrypted?
Encryption has been an optional part of the Android operating system since Gingerbread 2.3. After Lollipop 5.0, some phones had the feature turned on right out of the box. After Marshmallow 6.0 was released, many devices made encryption mandatory. Despite these measures, however, only about 10% of Android devices are fully encrypted. That leaves a lot of unprotected phones out in the wild.
If your phone or tablet is new and already has Android 6.0 or better, chances are the entire disk was encrypted before you even turned it on. To verify, simply go to Settings > Security and scroll down to the section that says “Encrypt phone” or “Encrypt tablet“. If encryption was already active, the text should say “Encrypted“.
Difference Between Encrypting and Setting a PIN or Password Lock
Encryption and screen locks are two separate activities that aren’t necessarily linked together. Just because your phone asks for a PIN, password, swipe pattern, or fingerprint to pass the lock screen doesn’t mean your data is encrypted. In fact, data can still be accessed with a screen lock in place, all the intruder needs is a USB cable and a little time.
Encryption ensures that even if someone gains access to the data on your device they won’t be able to take anything useful. Without the key provided by your password and the Android device that encrypted the information, all anyone can take is a garbled mess of numbers and letters.
Can All Android Devices Do Encryption?
Not every phone, tablet, or device powered by Android will have full disc encryption as an option. Most e-readers, gaming consoles, and Android TVs skip the feature for a number of reasons, the main ones being a lack of processing power. These devices are pretty low risk as far as data theft is concerned, so the lack of an encryption option isn’t a big deal.
If your phone or Android device doesn’t offer full encryption, you can always download an app that encrypts individual files or folders. See below for a selection of recommended programs.
Encrypt Files and Folders Instead of the Entire Device
Some phones don’t handle full disk encryption so well. Slowdown can become a serious issue, making them virtually unusable. Fortunately there are some alternatives on Google Play that let you encrypt files and folders on an individual basis, affording you some level of privacy without sacrificing ease of use.
If you’ve already encrypted your Android phone, most of the programs below won’t be as useful to you. However, if you use cloud storage services like Dropbox or Google Drive, downloading the apps can provide a little extra privacy when transferring files over the internet.
1. SSE – Universal Encryption App – A one-stop program for all of your Android encryption needs. SSE lets you encrypt individual files and folders, securely store passwords and text, lock down photos, and perform other security conscious tasks like clearing the clipboard or generating strong passwords.
2. Encdroid – A full featured file manager and encryption program that lets you protect local files as well as files transferred to and from cloud storage services such as Dropbox or Google Drive. Viewing and editing encrypted files is seamless, so you get the comfort of strong privacy without all the hassle.
3. Cryptomator – Cryptomator offers transparent encryption for files stored on cloud sync services such as Dropbox and Google Drive. It supports Android devices with a simple downloadable app and also included software for desktop PCs. Easy, free, secure, and completely open source.
4. Boxcryptor – A thorough privacy app that focuses on securing Google Drive, Dropbox, and other remote storage service files before uploading them to the cloud. You won’t gain the benefits of encrypting any folder on your Android device, but since the software supports multiple platforms, you can be sure your cloud storage data is secure.
If you need a VPN for a short while when traveling for example, you can get our top ranked VPN free of charge. NordVPN includes a 30-day money-back guarantee. You will need to pay for the subscription, that’s a fact, but it allows full access for 30 days and then you cancel for a full refund. Their no-questions-asked cancellation policy lives up to its name.
