Use Your Android Device As A PC Gamepad Or Mouse With DroidPad
The smartphones of today are capable of doing so much that you don’t even need your computer for many tasks such as checking your emails, searching and browsing different websites, tending to your social networking needs, and sharing photos and videos with your loved ones. Smartphones have enabled us to perform all of these function and a lot more on the go, without having to sit in front of a computer. However, there are still tasks that require you to use a computer, such as giving presentations, playing several high-quality video games, watching movies on large screens, working on graphic and video editing, and heavy document and spreadsheet editing etc. While technology of today still has yet to put everything from a PC into a smartphone in its true form yet, what it has made possible is controlling the computer with a smartphone during many of these tasks. DroidPad is one such application that allows you to use your Android device phone as a mouse as well as a game controller for your computer. It provides you with multiple modes for using as a mouse, and eight different gamepad layouts. Moreover, a slideshow menu lets you have complete control over your presentations without having to present them using your laptop.
First of all, you will need to download the desktop client as well as the Android app to enable pairing between both devices. Once downloaded and installed, just run the app on both devices and allow them to connect. The desktop client has a pretty simple interface and provides you with a list of devices available for connection. Make sure that the Android device and PC are both connected to the same network, or the phone is connected to the PC via a USB cable. In both cases, the desktop client will automatically detect the phone when you run the app. Select it from the list and click Start to connect to the device.

The Adjust menu allows you to reorder and tweak axes for controlling the mouse and joystick. The Reorder Axes dialog box lets you configure the axes and buttons, while the Tweak Axes window lets you tinker with settings for the tilt sensor, rotation sensor and on-screen slider sensitivity.

The interface of the Android app is divided into 3 sections: Joystick, Mouse and Slideshow. Each section provides a different functionality to the user. Under the Joystick tab, there are eight joystick layouts available, each one listed with its description. They are different from each other in terms of the number of buttons and sliders available for use. For instance, the Joystick Layout 8 consists of eight buttons and five sliders.


The Mouse section offers 3 different modes for controlling the mouse cursor on your computer. You can control the mouse by tilting the device in different directions, using an on-screen track pad, or pointing the phone at the screen.
In order to connect your phone with the computer, select any mode from Joystick or Mouse section and wait for the device to appear in the desktop client. When visible, double click it to make the connection. The connection will be confirmed through a ‘Connected to PC’ notification in the lower-left section of the Android app.


Unlike the Joystick and Mouse sections, the Slideshow section only contains one mode – Slideshow Presenter. It provides you with all the necessary buttons required to control a presentation. You can navigate to the next or previous slide, start or stop the slideshow, jump directly to the Beginning or End of the slideshow, and make the background black or white.
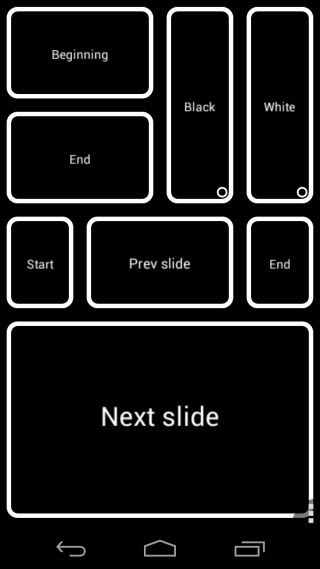
The Settings menu lets you enter a custom device name, reverse the X and Y axes, change screen brightness and layout settings, and specify the port number and update interval for the connection.

DroidPad’s Windows app works on both 32-bit and 64-bit versions of Windows XP, Windows Vista, Windows 7 and Windows 8, while the Android app requires Android 2.1 Eclair or higher.

Whenever I try to connect the joystick it keeps telling me that it couldn’t find the joystick device.
Can i connect the Droid pad on my phone with ppsspp emulator on pc
It seems to connect only by wifi over the network rather than usb, and so there is a sort of lag. However, it works better than Ultimate Mouse Lite with regards to quality of movement.
How do I connect this app with USB Cable? Somehow it doesn’t show up, the android keeps connecting to the wifi, and the developer seems to not even think about giving a proper step by step tutorial
you have to enable Debugging mode on your andorid.
how to play pc games on using mobile joystick
xppader and you can just map anything you want to the controller, use the analog as mouse, the buttons as keyboard etc. Great for games that dont support the controller you have. Now it does! I had an issue with GTA5 on pc no working with my controller. So I used xpadder to map all the required keys to the controller and played as usual like console etc.
usefull or not
The droidpad client on my PC doesn’t find my phone and just keeps scanning…
Did you try connect with USB or restarting Droidpad?
hi bro how to connect android to pc for this software………………