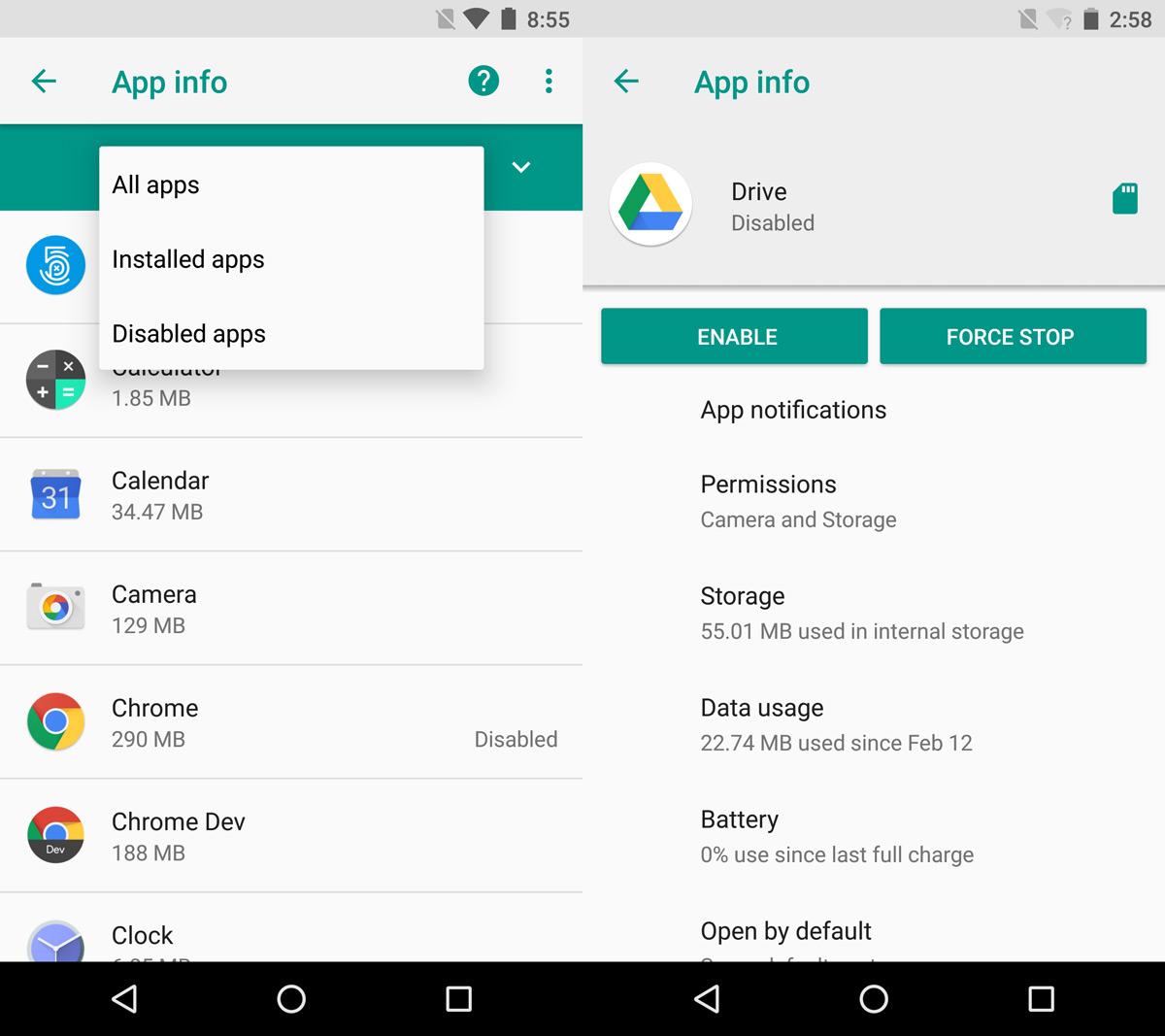How To Disable A Stock App On Android [No Root]
Stock apps, if useful, well built, and properly designed can be awesome. Unfortunately, stock apps today have become synonymous with bloatware. These apps don’t just include the default apps that the OS comes with but also additional apps installed by the device manufacturer. This has become the norm on Android phones and PCs because Google and Microsoft aren’t the only ones manufacturing devices that run Android or Windows. The good news is that on most devices, you can uninstall stock apps like Candy Crush on Windows 10. Even iOS now lets you uninstall some stock apps and Android is no different. The only difference is you disable a stock app on Android instead of uninstalling it. The end result is the same.
You can disable a stock app on Android but there are exceptions. You cannot disable all stock apps. For example, you can disable Google Drive and the Camera app but you cannot disable Sheets and Docs. Slides and Doc can be uninstalled like third-party apps so it’s not a restriction. It’s just a different way to arrive at the same end result.
Disable A Stock App
To disable a stock app on Android, open the Settings app. Tap ‘Apps’ or go to the Application Manager. Depending on your Android version, the label might differ somewhat. The option to disable a stock app on Android is available in Android 6 and above.
Tap the stock app you want to remove to go to its information screen. Normal, third-party apps feature a ‘Force stop’ and ‘Uninstall’ button on their info screen. Stock apps like the Camera and Google Drive app have ‘Disable’ and ‘Force Stop’ buttons. Tap the Disable button to disable the app.
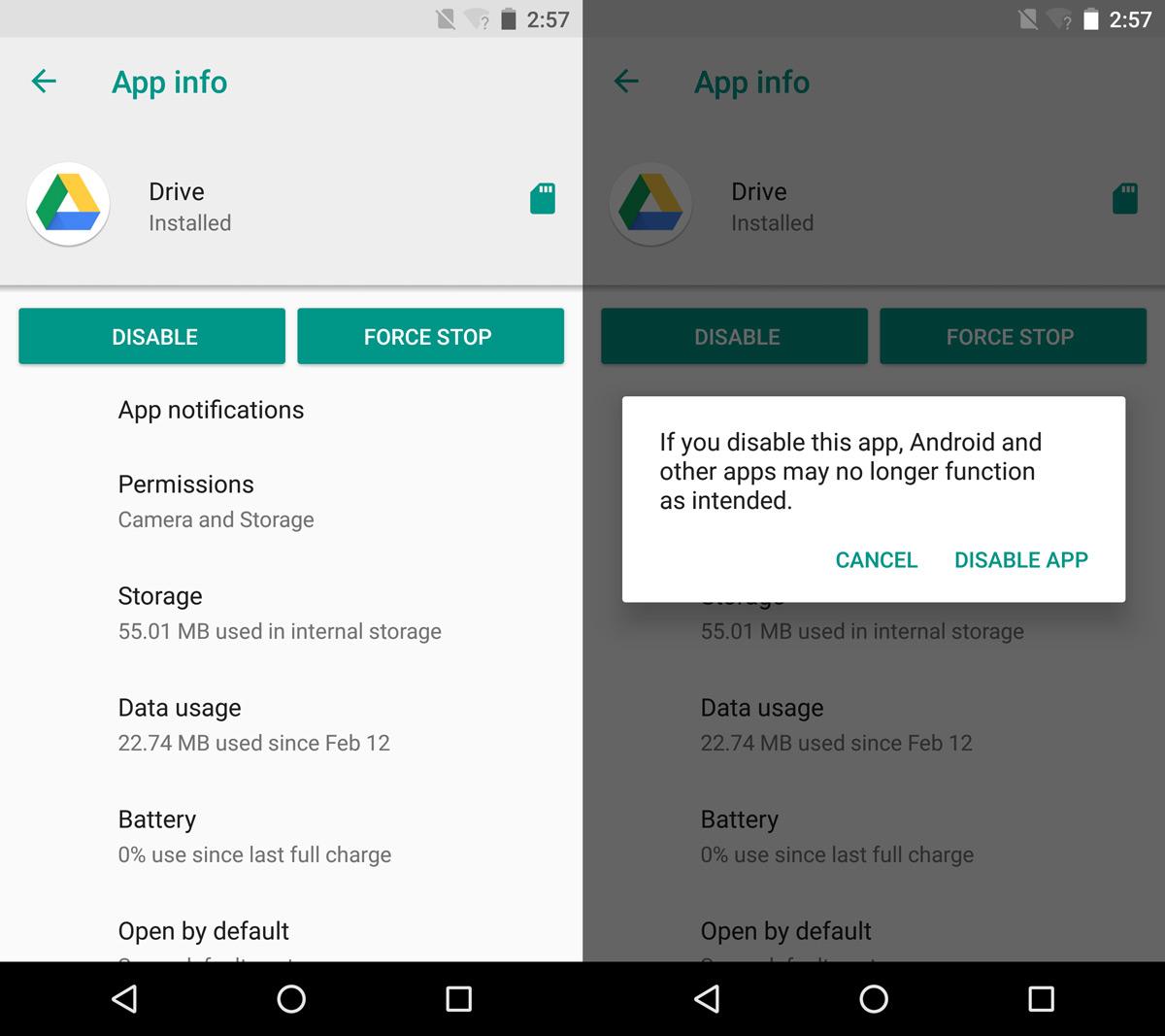
When you disable an app, Android might ask if you want to restore it to its factory version and uninstall all updates. The choice is yours to make. You can still disable the app even if you don’t choose to restore it to its factory version. Restoring an app to its factory version means your app updates are gone. You can probably update the app again but if you aren’t on stock Android, this might or might not be a complicated process.
When you disable an app, it’s shortcut is removed from the home screen and it disappears from the app drawer.
Enable A Disabled App
To enable a disabled app, visit its info screen. Open the Settings app and go to ‘Apps’. Tap the drop-down arrow at the top and select ‘Disabled apps’ from the menu. This will filter out all other apps making it easier to find the apps you’ve disabled. Tap an app to go to its info screen.
A disabled app has two buttons on its info screen; ‘Enable’ and ‘Force Stop’. Tap ‘Enable’ and you’re done. The app will reappear in the app drawer but it will not return to your home screen. You need to manually add the app back to your home screen.