AVG TuneUp: Easy Task, Battery, Storage & Data Management In One Android App
Ever since I switched from the iPhone to an Android Phone (Galaxy Nexus), there have been several changes in my smartphone usage habits, the most important ones being managing storage, ensuring that I don’t run too many apps at once (gets me confused, and slows down the phone), close apps every once in a while, and most importantly, save battery. There’s no dispute that the Galaxy Nexus isn’t as good as the iPhone when it comes to battery life , but I somehow manage to keep it alive till the end of the day. There are some key settings that determine the battery life of your smartphone, and case of Android, these settings are quite scattered. In addition, there are also other maintenance tools like tasks, data use and installed apps management that are scattered across Android Settings. A common user doesn’t really know if changing such settings can affect their device performance. Fortunately though, the user doesn’t need to be worried much, since there are apps for this purpose. Unlike many such complex-looking apps (some of which we have covered earlier), AVG TuneUp is really user-friendly, not requiring the user to be tech-savvy to understand and interact with it.
As mentioned above, AVG TuneUp provides users with quick and organized access to battery and task management-related features of stock Android from a single place, that are otherwise scattered across various settings of the OS.
When you first launch the app on your device, it will ask you if you want to be notified when the device’s battery level reaches 30%. You’ll soon get to know why that’s required. Tap the activate button to jump into the app.
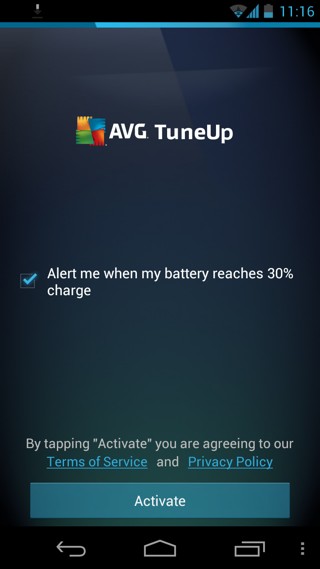
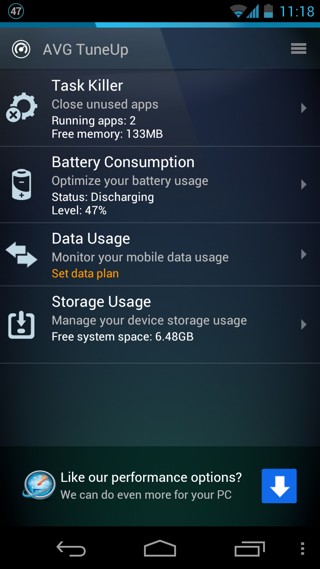
You’ll see only four major areas to ‘TuneUp’ here and if you properly use these four options, you’ll probably experience an increase in battery timing and device performance. These sections let you manage unused apps running in the background, battery usage settings, Wi-Fi & mobile data usage, and installed apps.
Let’s start with ‘Task Killer’. Android 4.0 and later provide you with a multitasking interface that lets you switch between apps or dismiss them by swiping them off the screen. However, that doesn’t kill all apps, and some keep running in the background despite dismissing them from the list. Task Killing isquite debatable in the world of Android. Unlike what many people tell you, killing all running tasks is not the ideal way to free up system resources on Android and can often do more harm than good in the long run. That said, there are times when you’ll need to do so with certain misbehaving apps. In AVG, you can just press the ‘x’ button provided next to the app that you want to close (though in my case, this didn’t seem to work).
You can also see how much RAM and CPU resources are being consumed by an app and how long it has been running. You can also sort apps by the memory they’re consuming or alphabetically. Instead of doing so one by one, this app allows killing all apps at once, though we would recommend against doing that as a way to free up system resources, as it actually has an adverse effect often, due to conflicts with Android’s automatic memory management.
Now let’s move on to Battery Optimization. Tap it, and you’ll be presented with some pretty impressive statistics on your battery life and consumption. That’s just the beginning though; tap the options button, and you’ll be able to jump to Android’s own ‘Battery Usage’ UI, or see what ‘Power Saving Options’ AVG TuneUp has to offer. We’ll choose the latter option, since we are already aware of Android’s own battery graph.
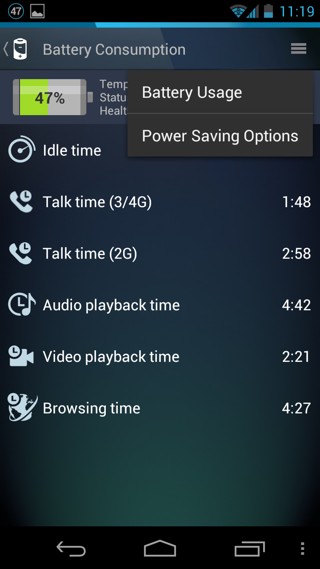
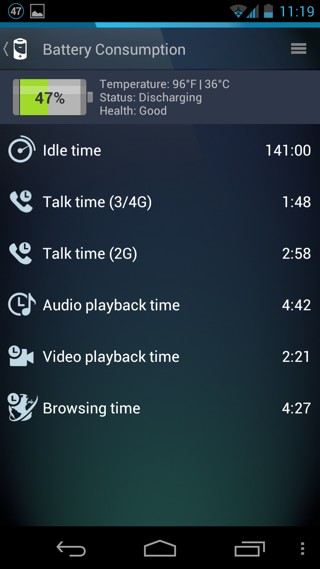
Here, you’re once again presented with the option to set the warning limit for battery usage. For instance I don’t want my phone to bug me about battery level till it reaches 10%. Tap ‘Warn when battery reaches’ and choose the option that suits you best. You cannot enter a custom level though.
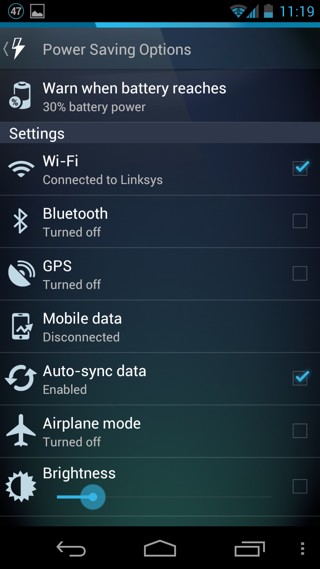
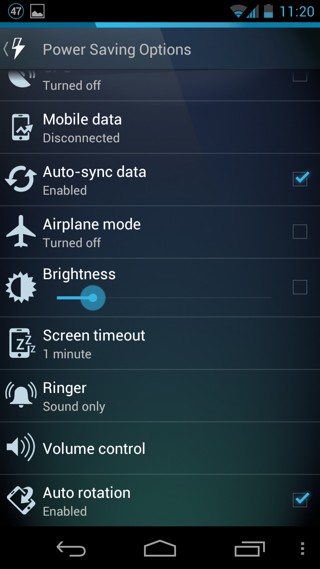
Next, you’ll get several settings – all in one place – that greatly affect battery life on most Android devices. Some have check boxes against them, so you can just toggle them with a tap, while others can be adjusted manually. For instance, the screen timeout can be adjusted just like you would do from Android’s own settings. You can also adjust the ring type and volume, since vibrating alert and loud ringtones also effect battery life!
Perhaps the only thing AVG forgot to add here is NFC . So if you believe you’ve been wasting a lot of battery by ignoring all these minor things, use these toggles and see your battery timing go up!
Let’s move on to the Data Usage feature of this app, which I personally found better than Android’s stock data usage monitor. Initially, the app shows you the apps with the most data (cellular/Wi-FI) usage. Tap the ‘Usage Count Off’ button at the bottom, and you’ll be presented with the data plan settings.
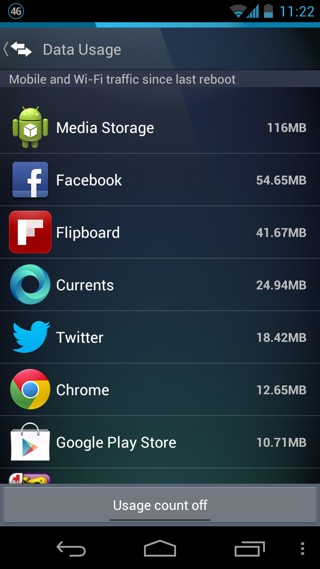
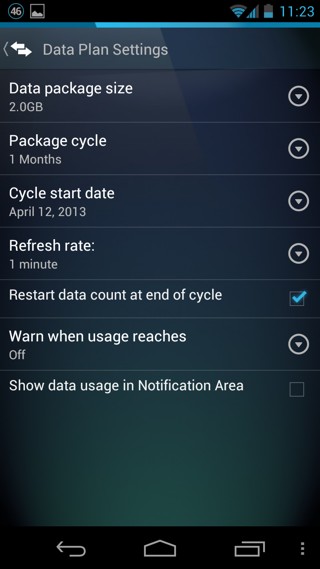
Here, you can adjust your data package limit (after which the mobile data will automatically be disabled), set the validity of the package (in months or days), and specify the start date of your data billing cycle. You can also adjust some options that will be helpful in monitoring of your data usage, like the refresh rate, which will periodically check for mobile data consumption. It is also helpful to enable the data usage warning feature, so that you can cut down on your data usage once the warning limit is exceeded. Unlike in Android’s stock offering, this limit can be set in terms of percentage here, and not in volume (MB or GB). Finally, you can toggle the‘show data usage in notification area’ option, which will periodically display the amount of data used right in your notifications. Once you’re done with configuring all the settings, tap the back arrow on the top.
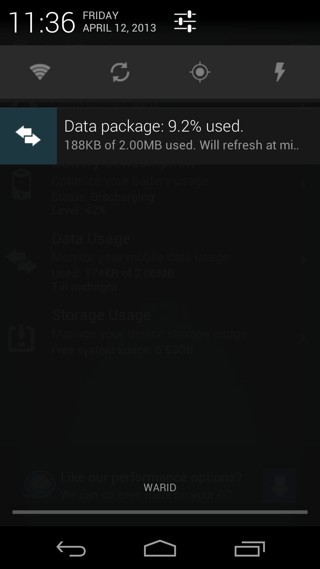
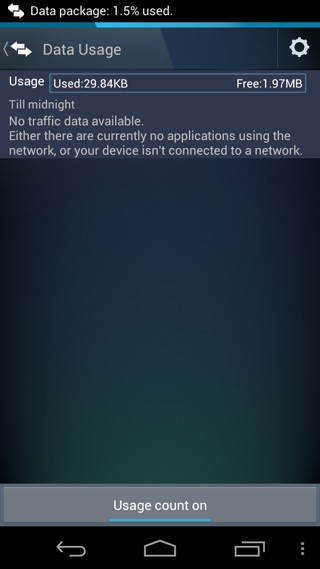
You can now see your data usage in the notification pull-down menu, and it frequently appears in the notification bar as well. It is noticeable that the notification bar indication of used data is in percentage, which might be confusing for some people, especially if their data package size is too small. Once done with the data plan settings, you’ll see a usage bar whenever you open the data usage panel from the AVG TuneUp main UI. You can tap ‘Usage count on’ at the bottom of the screen to turn off data usage tracking.
Finally let’s have a look at the storage management feature. It’s not much different from Android’s own offering; you get a bar displaying your used and free space, followed by a list of apps installed on your phone sortable by size or alphabetically. Tapping the trash can icon for any of the listed apps displays a familiar-looking prompt, asking if you really want to uninstall the app.
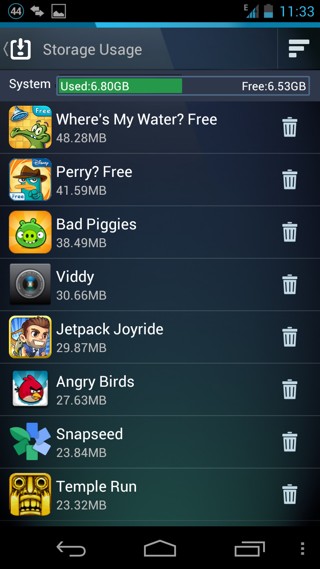
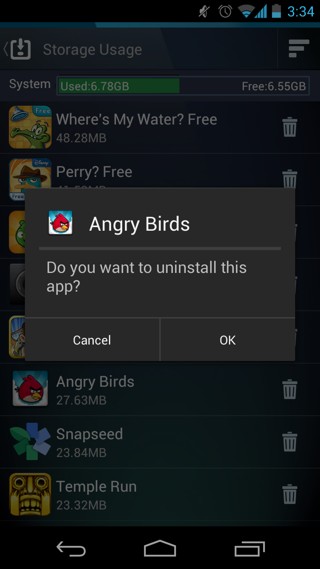
In short, it would be okay to say call AVG TuneUp a compilation of some of the most frequently required Android settings in one place in order to enhance the user experience and cover the aspects that most users care about (especially battery timing), without having them go through all the settings they aren’t interested in. Go ahead and give it a try, as it might save you a few hours of that precious battery life, in addition to helping you quickly manage your running and installed apps as well as Wi-Fi and mobile data.
Download AVG TuneUp For Android

I don’t see the real benefit of this app.