How To Remotely Ring, Wipe & Lock Your Phone Or Tablet With Android Device Manager
In this age, we rely heavily on our smartphones for getting a lot of things done. While this certainly has its productivity benefits, it renders us pretty much handicapped when we can’t recall where we last left our device, or worse, if the device gets stolen. We’ve seen several apps for Android such as Comodo Anti-theft, Advanced Mobile Care, Easy Finder and TheftSpy that help you remotely trace your lost or stolen phone’s location, wipe it, or even get a picture of the person who uses it.
While all these services offer a lot of benefits and control over your device once you have installed and configured them, many of us start thinking of such solutions once it has been too late and we’ve already lost our device. Those at Google must have that in mind when they rolled out the Android Device Manager, letting users remotely ring, lock and even erase their device without having to install a separate app for the purpose. Let’s take a look at this service in detail and how it works, right after the break.
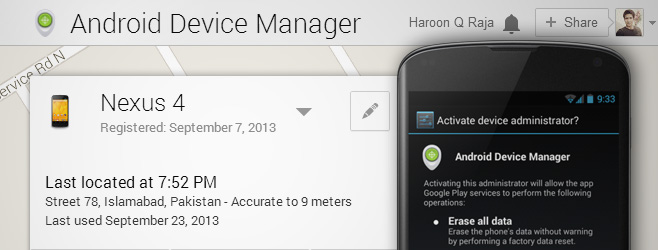
The ability to remotely ring and wipe your device with Android Device Manager was made available a couple of months back when the service was initially launched. However, one might not always want to erase the entire device upon misplacing it, and would rather prefer to lock it with a custom password till they can find it. That’s why Google has just added the ability to remotely lock the device to the service.
Requirements and Configuration
The Android Device Manager website does require you to sign in with the same Google account that you used on your device, in order to access or track it. That also means that the same account must remain signed in on your device for the remote operations to work, so if someone wipes it entirely and signs in with a different Google account, you’re out of luck.
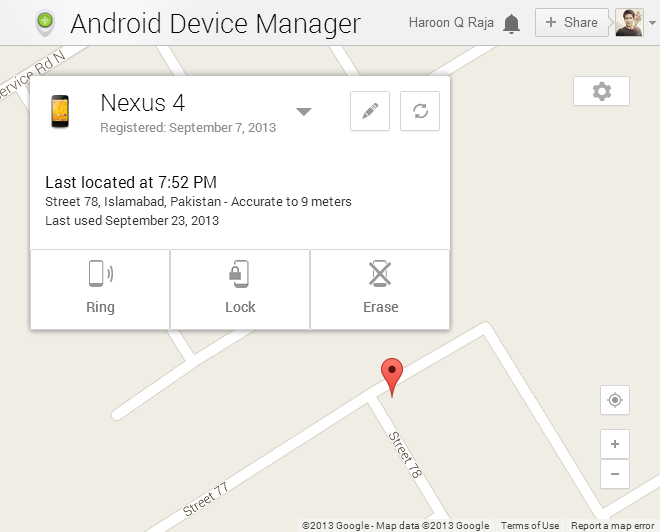
Upon successfully signing in with the Google account, you’ll be presented with the screen shown above, allowing you to choose any of the devices associated with your account using the drop-down. You are also shown the last located and last used time of the device, as well as its address both written on the card and shown on the Google Maps view. You can use the refresh button at the top-right of the card to manually fetch the latest location of the device.
Also note that while you can remotely ring the device without needing to configure anything on your device itself, remotely locking and erasing it will require that you have activated Android Device Manager as a device administrator on your phone or tablet. To do that, head over to Settings > Security > Device administrators, tap Android Device Manager, and then tap Activate on the next screen.
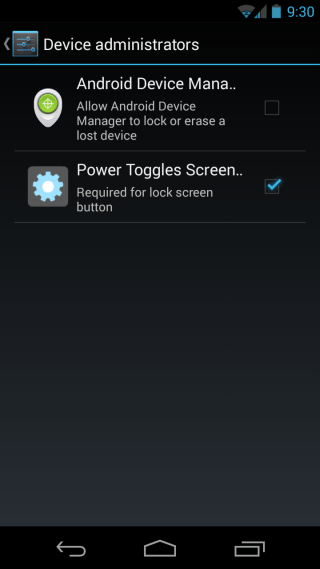
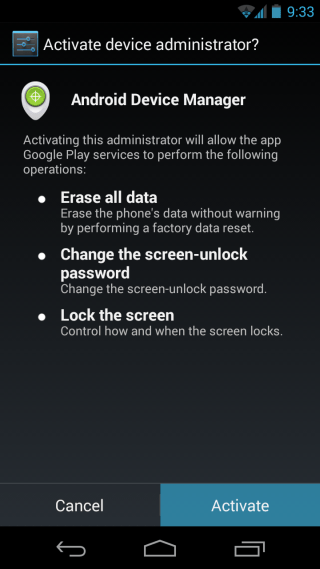
You should do this as soon as possible, because you won’t be able to remotely lock or wipe your device if the service wasn’t set as a device administrator before you lost the device.
Remotely Ring Your Device
Irrespective of whether you have activated Android Device Manager as an administrator on your device or not, you will be able to remotely ring it. Just click the Ring button in Android Device Manager from your browser, and confirm the prompt that follows.
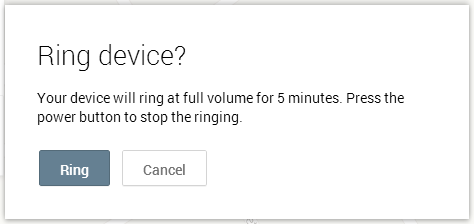
Your device will then keep on ringing at full volume (irrespective of the volume you’ve set, even when you’ve set it to silent), till you press its power button, helping you locate it if you have just misplaced it around somewhere.
Remotely Lock Your Device
In case you have misplaced the device somewhere else and can’t find it by ringing it, it’ll be a good idea to lock it with a custom password that will be required before anyone can unlock it, especially if you didn’t have any screen lock set. This will be a good idea if you don’t think the device will fall into the hands of someone who can potentially use other means (like a factory reset from recovery) to access it, and just want to keep them from being able to unlock its screen till you can recover the device.
To remotely lock the device, just tap the Lock button from Android Device Manager’s web interface, and then enter and confirm password of your choice.

The device will then be locked based on your chosen password, and you can enter it to unlock it when you find the device.
Remotely Wipe / Erase Your Device
If you lost your device somewhere with little chances of recovery, or it got stolen, your last resort would be wiping all data on it so that no one else can get their hands on your personal information. Just click the Wipe button, and you’ll be prompted to confirm erasing all data on the device.
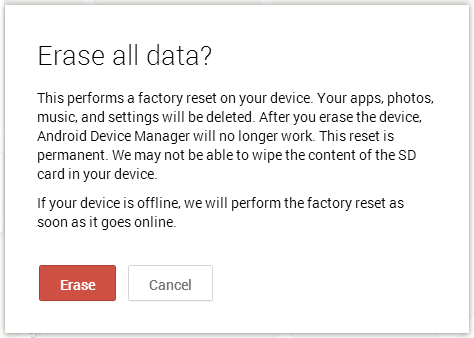
As mentioned in the prompt, all your apps, photos, music and settings will be deleted, just like they would in a factory reset. Though this also means that you will no longer be able to access or track the device with Android Device Manager. Also, for devices with SD cards, their content may not be wiped.
Do note that all these operations can only be performed when your device is connected to the internet. If it doesn’t have a data connection or Wi-Fi access, or airplane mode is turned on, your commands will only work when the device gets reconnected to the internet, be it automatically (by being taken into data coverage area) or manually (due to someone connecting it to Wi-Fi, or turning Airplane mode off), all while still logged in with your Google account. These limitations mean the service might not be the perfect one around, but it’s still better than having no such measure configured at all.
Update: A mobile version of the app is now available on the Play Store. Read more about it in our post on Android Device Manager for phones and tablets.

how to do the release locked from wipe and erase. in my case no dial no camera no internet no lock pattern. i cant use my screen touch. many times for hard reset and custom rom…but nothing matter please advise me thanks
Even if you remotely lock it, using Download Mode or Recovery Mode anyone can get onto your device, get data, format and reuse afterwards. iOS is leading in this situations.