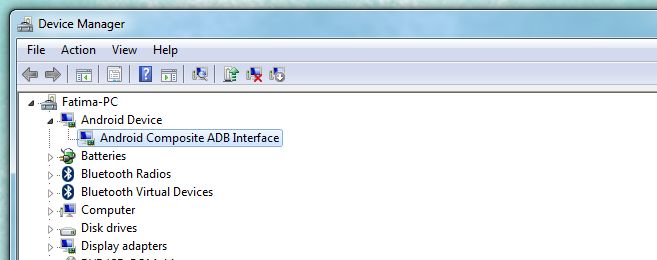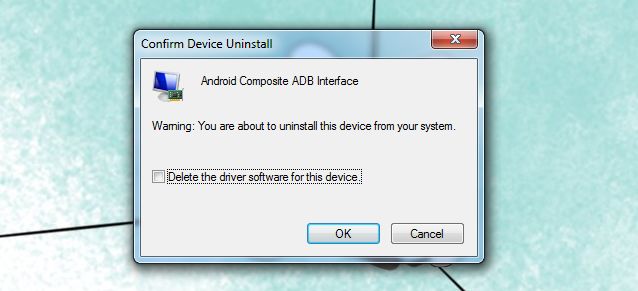What To Do If Android Device Is Not Listed After ADB Devices Command
A good while ago, we did a post on what ADB is and how to install it. If you’re even slightly adventurous with your Android device, you probably know what ADB is and why it’s so important. Overclocking? Xpose? Custom ROM? Rooting? It’s only possible after you have ADB installed on your desktop. Now, installing it is pretty simple and you need only read our guide to confirm it yourself but installing it is really the easy part. As you start on your journey to rooting an Android device, learning the terminologies, and downloading the seriously large files needed to modify your device, you will also encounter the many odd errors that occur seemingly without reason or cause. Some of these errors effectively stop you from going ahead with whatever you’r doing and you end up looking for a solution to them instead. One such problem is when the adb devices command executed in the Command Prompt doesn’t list your device when previously, it did so. Here’s a quick solution to fix it.
Run the following checklist;
- Check to make sure developer options are enabled on your device as is USB Debugging
- Make sure the data cable is working and connected properly
- Make sure Android SDK is installed on your desktop
- Make sure the SDK is up to date
You may as well ask why this checklist is necessary to begin with if your device was working perfectly fine before and just decided to stop. The answer is that you can’t predict or know all outcomes of modifying a device. An update may have turned a setting off, or perhaps at some point you reverted to an older image of your OS which didn’t have the SDK installed.
If you go went this list and everything checked out, but the device is still not listed when you give the adb devices command, open the Device manager. You should see your device listed under Android. If it isn’t, this indicates one of two problems; either the SDK isn’t installed right or the driver for your device has not been installed. Windows normally searches for and installs the driver when you plug your device in but you can install it manually as well, if you want. If you had this problem, installing the driver and/or installing the SDK should have fixed it. Run the command again to see if your device appears.
It’s possible that despite everything checking out, the adb devices command doesn’t yield a device. Open the Device Manager, expand the Android Device option, select Android Composite ADB Interface and hit the Delete key. Make sure your device isn’t connected to your system.
Once it has been deleted, connect your device again and wait for Windows to install the driver for it anew. Once it’s done, run the command again and it should list your device.