What Is Fast Startup In Windows 8 & How To Disable It
When you shutdown your computer, power from its components, such as CPU, RAM, CD-Rom, and hard disk is removed in a controlled manner. As opposed to plugging the power cable out, or a power outage, during the shutdown process, Windows closes all the open applications one by one and turns off the system in the end. When you boot the computer, it starts in a refreshed state. You can customize your system to a great extent using default options, as well as third party applications. The local group policy editor is one such built-in set of parameters that allows you to control the behavior of your system. Many of these changes require you to restart your system in order to apply them. Windows 8 includes a lot of new features and one of these is Fast Startup. It is a newly introduced setting that enables your computer to start faster than normal by saving system information to a file during shutdown. The system information includes caching the registry, and saving many system files. Since this setting is enabled by default, in this post, we will explain how to disable and enable it, and when is it required to perform a complete reboot.
System wide changes mostly require you to restart the system. This includes the whole process of closing all applications, shutting down the system, powering it back on and rebooting everything from scratch. Sometimes, when you have to restart the computer to apply a change, you decide to shut it down if you have to go somewhere. If Fast Startup is turned on, the shutdown and reboot will not apply the new settings. Since the system information is saved and loaded from a file, every change that requires a complete cold reboot is not applied. To avoid this, you can turn off the Fast Startup in Windows’ settings.
To turn it off, open start screen and enter Power Options. Click Settings tab in the right side and select, Change what the power buttons do from the left side.
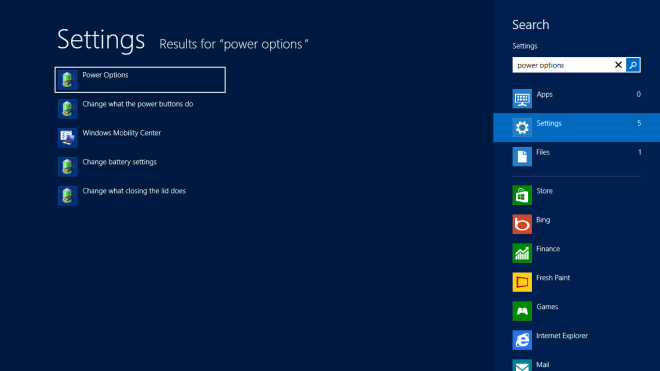
Once the System Settings window is open, scroll down to the Shutdown settings section and uncheck the Turn on fast startup option.
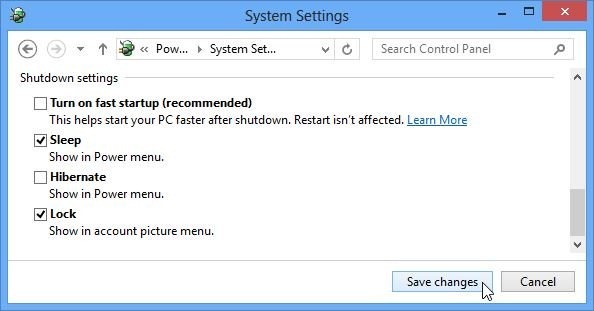
If the Shutdown settings options are greyed out, scroll back up the window and click the Change settings that are currently unavailable option to be able to change them. Click Save changes button at the bottom to confirm the selection.

From now on, Fast Startup will be disabled and Windows will start as normal.
While the implication of turning off Fast Startup might manifest in shape of longer boot times, it may not matter to most with high-end machines. In all fairness, you may not even want to turn it off at all, since even with the default settings, you can always opt for reboot when you need a refresh of the system settings.

you can disable hibernation with:
powercfg /h off
which does this permanently.
This is especially usefull if you are dual booting your windows with a linux OS.
You’ll need to disable fast boot else linux will have problems accessing the C drive for your windows partition.
Great article
I had a major issue when i upgraded to Win 8.1 on my Acer laptop.
Keyboard refused to work..replaced keyboard – nada (only the on-screen keyboard via mouse-pad)…discovered loads of people with similar issues on 8.1 …so updated all the drives via the ACER support page…got back use of keyboard, but still with a glitch.
When i booted up , the keyboard wouldn’t work,but if i did a restart it would.
I put up with this for a month, until finally i played around with the settings.
The disabling of fast-startup fixed my problem.Keyboard works perfectly now.
HTHs
I have a Toshiba Sattelite with a nonfunctioning keyboard after a windows update. I’ve tried several ”solutions” to the keyboard not working. None of them have worked, including this one. I’ve tried the regedit, didn’t work. System restore didn’t work. Toshiba tech support is no help at all. This is simply ridiculous at this point. The keyboard works in safe mode, and it works during normal start up. after the start up cycle completes, the keyboard stops working. I’m at a loss.
I think a standard restart bypasses this, so anything added or changed like hardware would be fixed after a reboot from the fast start. I saw this because of two things. Right now, I cannot get into bios settings using “Fast Start,” similarly happens when I have hibernated in Windows 7 and started the computer from that. The second piece of “evidence” from what I can tell is a restart takes twice as long for me compared to just starting up using fast start, telling me that Windows is probably caching what is starting up on a reboot. From what I understand, “Fast Start” is like hibernating only the essentials needed to start up.
For me, this “Fast Start” is really an essential for me to use Windows 8. I use a 7200 RPM 500 GB HDD, and on Windows 7, it takes about 30-40 seconds to startup when already optimized. Using Fast Startup, it takes like 1.5 cycles of that spinning animation on the boot screen I’m at the logon screen; feels like it almost instantaneously boots up. I’ve compared it to the HP Envy ultrabooks in Costco, what their cold boot is, and it feels very similar, and those are using SSD, and I’m comparing my old standard HDD, so it really is something to me to keep thing.
I’m not entirely sure why anyone would want to disable this other than having to constantly need to edit something during the startup (like the BIOs).
If you want to temporarily disable this functionality:”Of course, there are times where you may want to perform a complete shutdown – for example, if you’re opening the system to add or change some hardware. We have an option in the UI to revert back to the Windows 7 shutdown/cold boot behavior, or since that’s likely a fairly infrequent thing, you can use the new /full switch on shutdown.exe. From a cmd prompt, run: shutdown /s /full / t 0 to invoke an immediate full shutdown. Also, choosing Restart from the UI will do a full shutdown, followed by a cold boot.”