Use The Tab Key When Renaming Files In Windows
A while back, we showed you a neat little trick for batch renaming files in Windows. The trick works when you want to rename files in a sequence e.g. [File name][No]. All you have to do is select all the files in a folder and rename just one. This method is for when you want all the files to have the same name. When you want to rename files such that each has a different name, this trick won’t do you any good. Instead, you will have to select each file individually, select the rename option, and then enter a new name for the file. To make it faster and slightly less repetitive, you should use the tab key.
When you have a file in rename mode, you can press the Tab key and it will automatically select the next file and activate the ‘rename’ mode for it.
This lets you avoid the whole, right-click and select Rename from the context menu route that you usually have to take.
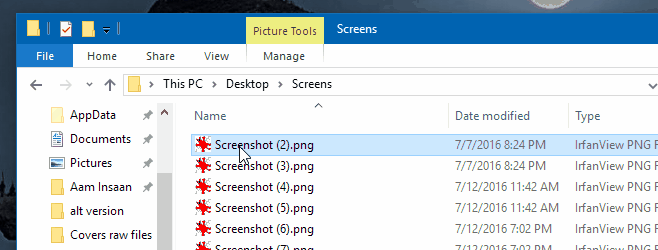
There are at least three other ways to enter file rename mode; right-click and select ‘rename’ from the context menu, click ‘Rename’ in the ribbon (Windows 8 and 10), or just left-click the file name. All these are easy if it’s just one file but time consuming when you have a lot of files to rename and the repeat nature of the action makes it worse.
The Tab key basically keeps files in rename mode and lets you select the next one. If you were to only select a file and tap the Tab key, it would let you select the next one. This tricks works identically except, instead of a selected file, you have a file ready to be renamed. You don’t have to tap the ‘Enter’ key to save the new name. If you don’t want to rename the next file selected in the sequence, simply tap Tab again and it will select the next one in Rename mode.

Try KrojamSoft BatchRename