Record, Save & Automatically Execute Recurring Tasks With WinParrot
We all requires performing repetitive computer tasks on a periodic basis. This includes anything from the browser to access our favorite website to initiating a synchronization or system backup process. While many individual applications allow automating some of these tasks, it may not be possible to always let the scheduled tasks to be performed at the designated time. For example, if you have scheduled system backup for 8pm Monday, you might require completing some important work at that time because of which the backup process may have to be cancelled to conserve system resources for other applications. In such a case one might require going back and re-configuring the entire backup process. This hassle can be avoided if one can simply launch certain applications or tasks at a convenient time from a pre-recorded set of commands.
WinParrot is an application which allows you to record your recurring tasks and to execute them anytime in the same manner in a single click. This can help you avoid using multiple applications for scheduling numerous tasks as WinParrot can record any kind of instruction sets and execute them from a saved file. You can use the same file across any computer in order to meet multiple user requirements. Winparrot can also be used for creating tutorials and for demonstration purposes. In case Winparrot is used for demos, you can slow down the speed of the task for elaborating the instruction sets in a better way. This also means that you will not require physically carrying out the task and can concentrate more on explaining the task verbally as WinParrot does the rest for you. To get started, lunch WinParrot, click Record, select a location to save the file for the prcess that is to be recorded and start performing the task.
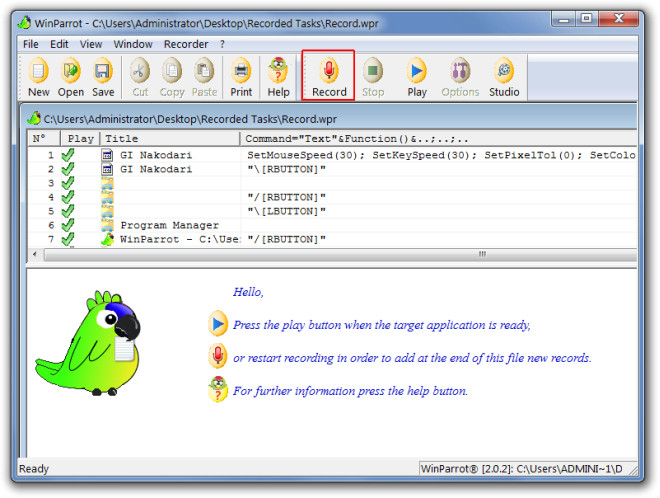
For example, you can start configuring system backup or open a website in a browser after clicking on Record. Once the task is complete, click Stop from main interface of WinParrot. The recorded task will be saved in the native WP format. You can load this file from Open button located on the top toolbar to view the exact instruction set and to execute the task. Clicking on any of the items from the sequence list displays a recorded image in the second pane of WinParrot to show you what part of the task are you previewing. You can also insert visual checkpoints, loops or data from Excel spreadsheets in the instruction set.
![Instruction set] Instruction set]](https://www.addictivetips.com/app/uploads/2011/09/Instruction-set.jpg)
To execute the recorded task click Play button. This will perform the task in exact recorded sequence from the loaded file.
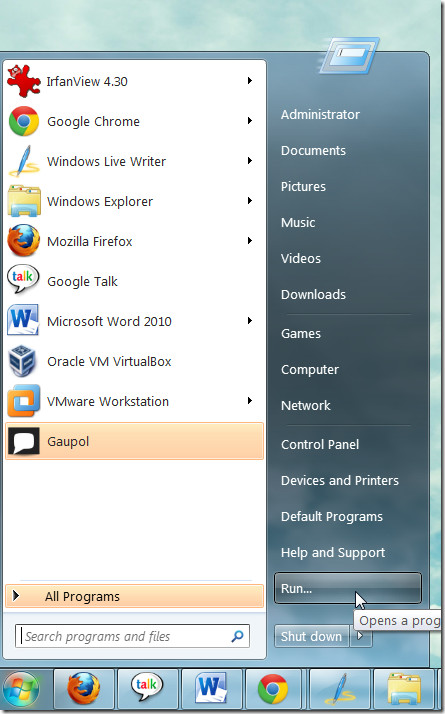
You can also alter the sequence of the recorded task by removing or moving steps from the file. This can be done by highlighting parts of the macros and selecting an option from the top toolbar (e.g. Move up). For example, if you opened the browser first and Gtalk second in the recorded sequence, you can highlight the Gtalk steps and click Move Up to set this task to be performed before opening the browser. To view the Copy, Delete, Move Up and Move Down buttons you will require clicking on the Studio button.
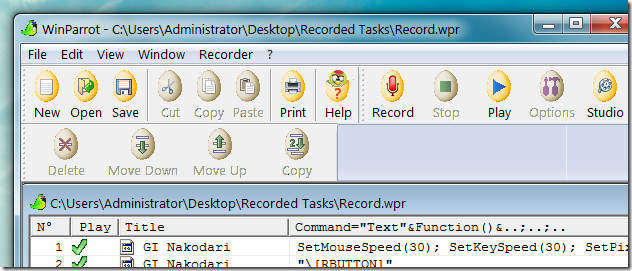
When you save a task, an HTML file is also saved with the instruction set which can be previewed to see the precise task sequence. This file also contains thumbnail previews of mouse mouse hovers and clicks with a + sign to mark the movement of the mouse.
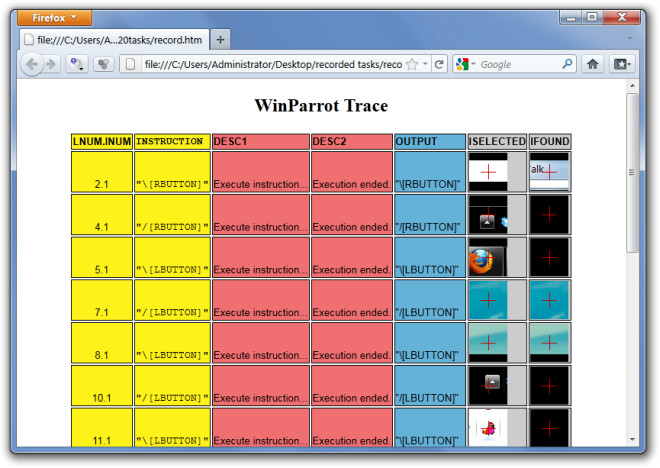
WinParrot works on Windows XP, Windows Vista and Windows 7.

Thanks to Farshad for this very good article on Addictivetips (we added a link back on our website to your article).
Do not hesitate to contact us support@winparrot.com if you need help or if you need a new feature.