QuickMove: Automatically Move Files To A Folder Based On Name & Extension
Most users download new items from the internet directly to their desktop or the default Downloads folder. Managing such a default download folder, where all types of downloaded items are present, is not only time consuming, but cumbersome as well. In addition, if downloaded files are not properly named, it becomes quite a tedious task to search for the required file from the huge pile. To be able to quickly search for a file, it is necessary that you have the file in its proper place, with the proper name, and in case of image, audio and video files, have the proper metadata information. Having the files in their separate folders allow you to avoid editing the properties of each file and just look it up in its designated folder. Today, we have an application for you that allows you to automatically move files from one folder to another according to pre-specified moving rules. QuickMove is an application for Windows that allows you to create rules for moving files to separate folders. For instance, you can choose to move the JPG files to Images folder, EXE to Apps folders, TXT files to Document folder and so on. Read past the jump for details.
After installation, the application adds a QuickMove option to right-click context menu of all files. Right click the file and select QUickMove to open the Rule Wizard for setting up rules for moving files from one folder to another. The Rule Wizard contains conditions for when to move files, such as Exactly matching the name and extension, Exactly matching the name, Exactly matching the extension, and Where the file name exactly matches this (specified) Regular Expression. Select the Source folder and the Destination folder and click OK to create the rule.
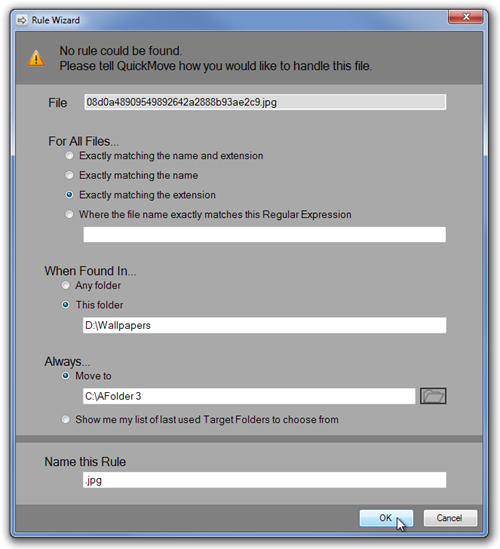
The main interface has Home, Rules and Settings tabs in the left sidebar. While Rules are created through the context menu of files, the Home tab lists down all the rules that you have created. You can also delete and edit the previously created rules.
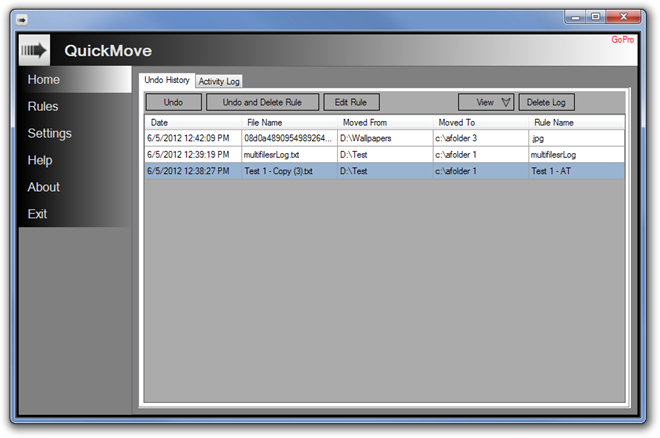
The Settings tab lets you specify Application Settings, such as System Tray, System Startup and Context Menu related options. If for some reason, it fails to integrate right-click context menu option, click Re-Register With Context Menu button available in the Context Menu section.
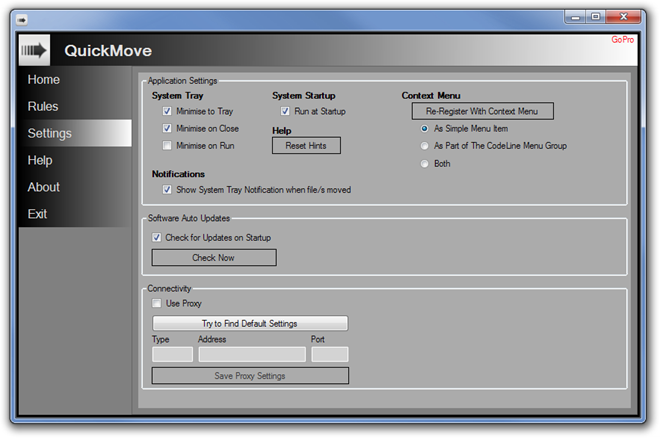
QuickMove works on both 32-bit and 64-bit versions of Windows XP, Windows Vista, Windows 7 and Windows 8.

This is useful as a workaround for Chrome users who want an extension whose functionality is similar to Firefox’s “Save File To” extension. No setup is required to install QuickMove.