Quick Paste: Use Custom Hotkeys To Enter Pre-defined Text Or Run Programs/Commands
Sometimes, even the smallest of tools can prove to be extremely handy. This statement holds true for Quick Paste, a portable application that can save you a lot of time in email, report, draft or essay writing, if you repeatedly find the need to enter a certain block of text. The program lets you add multiple text inputs and assign keyboard shortcuts to each, so you can quickly and easily paste the text in your document, much unlike traditional clipboard managers. The utility is highly useful for people who need to continuously copy and paste multiple lines of text. Additionally, it allows you to run your frequently used commands and programs via custom hotkeys. Being a portable app, it means you can use it on the go, such as in your office, during vacations, road trips etc. It runs in the background and won’t even make you feel if its there. More to follow after the jump.
Quick Paste is an ultra small tool (not more than 50kb) that would definitely not hog your CPU in anyway. The simplistic UI design contains not many features other than adding pre-defined text inputs and commands. Adding a text is easy; just type in any word, line, statement, email ID and whatever you wish on the text field, and then select your hotkey combination from the drop down menu. You can choose between a variety of shortcut keys, including three main primary keys (left or right Window key and Ctrl + Alt), and numerous secondary keys such as numeric, alphabetical and function keys. When you’re done creating a perfect combination, press Add to enter to the application’s shortcut database.
Apart from simple text addition, you can also create command or program shortcuts. For example, if you have habit of repeatedly tinkering with the windows registry editor, just type run:regedit.exe on the text input field, choose your hotkey combination and hit Add. Now, you can always head to the registry by simply using hotkey operation.
You can delete, edit and copy your shortcuts by their respective navigation buttons within the application. Clicking #To-tray button on the top right minimizes the application to system tray. Likewise, clicking #ESC exits the app. As of now, the utility’s Options menu is disabled, and it looks like further features would be added here in future updates.
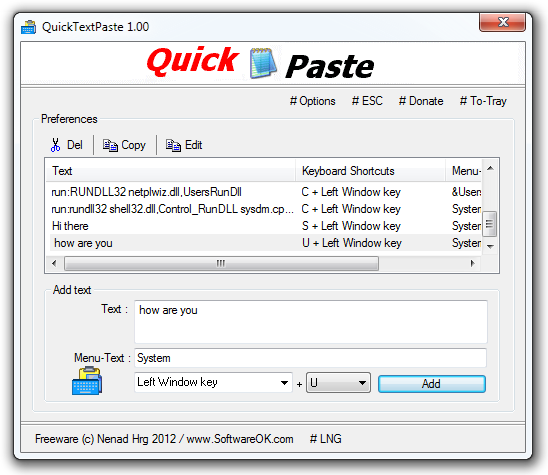
You can download the application for free, and it works on Windows XP, Windows Vista, Windows 7 and Windows 8.
