Open The Run Command Box From The Start Menu In Windows 10
In Windows 10 the first thing you’ll notice once you’re done admiring the new Start menu is the absence of the search field that was a part of the Start menu in Windows 7 and part of the Start Screen in Windows 8. It’s gone now and instead you have the Search bar. The Search bar isn’t your average local search; it’s also where Cortana resides and it also searches Bing for anything you might type in it (we’re still looking for ways to get it to use Google instead). If you get used to the Search bar and the speed at which it generates results doesn’t bother you, you can use it to open the Run command box but if you prefer the conventional way of opening the Run box, i.e. from the Start Menu, here’s how to do it.
Open the Start menu and click All apps at the bottom to expand the list of apps. The new Start menu features apps sorted alphabetically (which is awesome and something that should be done everywhere). Scroll down to the W section and look for a folder called ‘Windows System’. Expand it and it will reveal some very familiar Windows programs like the Command Prompt, Control Pnael, and File Explorer. This is where you can find the Run command. Click to open it.
Obviously this is far too inconvenient a way to open the Run command box, especially if you use it very often but since the new Start menu features a lot of space and several different sizes for the live tiles, it makes for a great place to pin the Run command box for easier and quicker access.
You can pin it from the Windows System folder where it’s listed by right-clicking Run and selecting ‘Pin to Start’.
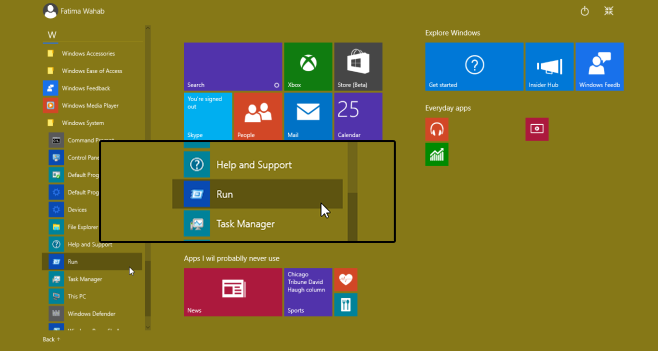
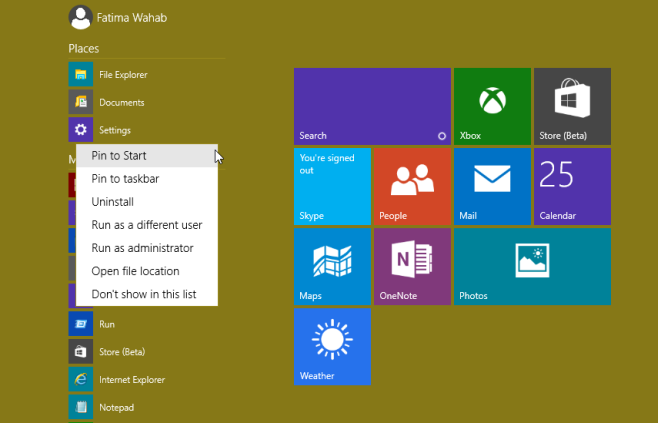

I love it when computer geeks right from the off don’t explain something because, after all, they know it because they are a geek!
“Open the Start menu and click All apps at the bottom to expand the list of apps.”
Where is the Start menu? And where then is the list of apps? Not explained here!
To open the Start Menu, click the four little boxes at the bottom left corner of your screen, or tap the key on your keyboard that has those same four boxes on them. It ought to be between the Ctrl and Alt keys but not all keyboards have this key.
The All Apps ought to visible right on the Start Menu, along the left just above the list of installed apps. If you don’t see All Apps, take a close look at the Start Menu. There will be a column on the far left with three button. Click the button at the very bottom to go to All Apps.
https://uploads.disquscdn.com/images/5e379be6f5b08d6ea0f19b84fa8c5f28aac8be97c145f6f31105ae9091d35edd.jpg
It doesn’t remotely have any of the things you list on how to do stuff.
There is no ‘open all apps’
There is no ‘run’ listed in the list of apps
Anybody have a command prompt for getting my start button and search to work on Windows 10? Get-AppXPackage -AllUsers | Foreach {Add-AppxPackage -DisableDevelopmentMode -Register “$($_.InstallLocation)AppXManifest.xml”} doesn’t work
You can also right-click on the start menu and open anything from there. Just click on run and enter whatever it is you want to pen.
That really helped thanks a lot!!
WinKey+R is indeed a better solution but I’m also trying to learn a dozen other keybord shortcuts that appear to be necessary while at the same time trying to find a better way to do it with my tablet PC in tablet mode without having to first open the keyboard is a pain.
Or you could just WinKey+R, which is a far quicker way of accomplishing this.
Hi, My keyboard is in Spanish and I don´t see the WinKey+R. Is there anything else I can press? Thanks.
That combo does nothing on my win 10.