OCR To Word: Extract Text From Scanned Images & Save As MS Word (DOCX) Or TXT File
Many of us are waiting for technology smart enough to let us download a car, but in the meanwhile, we’ll have to settle with taking pictures and printing them or scanning our old photographs to preserve them beyond their physical existence. For most people who own a scanner, its use is limited to scanning items. Scanners are, however, smarter than that. More specifically, scanning or image reading applications are much smarter. OCR To Word is one such application. The application lets you extract text from a scanned image, subsequently giving you the option to save the extracted text as either a MS Word document or a text file. It does not connect directly with your scanner so you don’t have to worry about your model being supported or not. The utility can communicate with your scanner via the default scanning application and can scan and import an image, which is then converted to text.
Once installed, you can choose to convert any existing image to text or scan a new one. You don’t necessarily have to use this application to scan the image. The default scanning utility in Windows 7 will work just as well. Make sure your scanned image is saved in PNG format, as the application cannot detect JPEG/JPG images. To scan a page, click Scan on the ribbon and then choose your scanner.
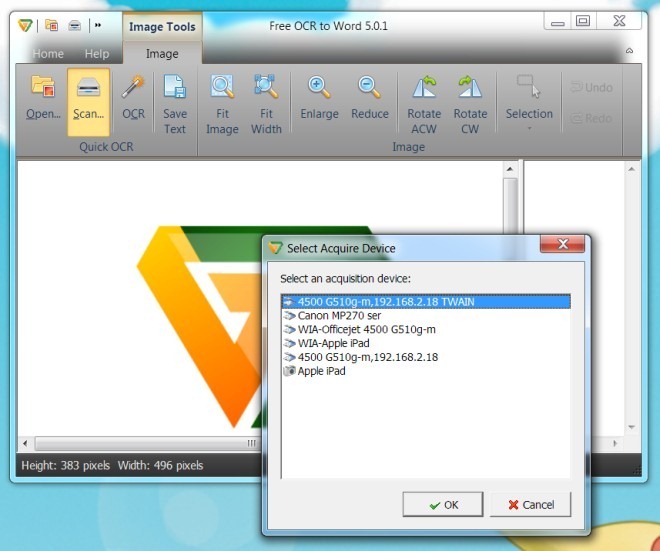
Since the application will use your default scanning software, run it through the whole process and save the scanned image. Alternatively, if you want to use an existing image, click Open and select it. Once the image is loaded, click OCR and wait for the text to be extracted. The application is divided into two panels. The left panel gives the preview of the image, and the one on the right side shows the extracted text. When you click within the left panel, an image toolbar will become accessible. Clicking within right panel shows a document toolbar on the ribbon with options for saving the text to file.
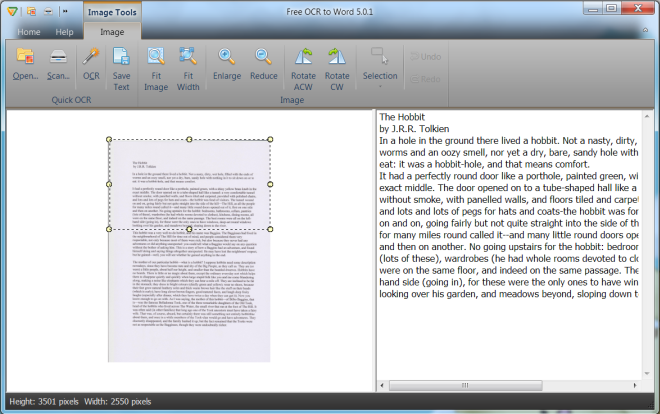
You can chose to extract text from an entire image or just from a selected portion of the document. The image can be saved in DOCX or TXT format. It must be noted that downloaded images are not of the best quality and that will impact the application’s ability to extract text. You might get poor to wildly crazy results when you extract text from a downloaded image. As far as scanned images are concerned, the results are quite accurate. Many scanning applications have this feature, but if you’ve stuck with the default scanning utility in Windows 7, OCR To Word will make up for this missing feature.

does this work?