oCam Makes Capturing Screenshots & Screencasts A Snap
The use of screenshot and screencast tools has seen exponential rise during the past few years, the reason being the availability of high-speed internet in most parts of the world, allowing people to easily and swiftly share screenshots and screencasts over services like YouTube and Imgur. While we’ve covered a multitude of screen capturing tools in the past, only few that boast screen recording and screenshot capture under one package. oCam is one such application for Windows that’s both powerful and easy to use, thanks to its simple design. It lets you overlay a capture box on your desired area of the screen, and records any on screen activity within that box. Let’s see how it works.
oCam comprises of a barebones UI. The green capture box can easily be resized by clicking and dragging the miniscule square buttons at its corners and at the centers of the edges in the desired direction. To reposition the box, click the cross-hair at its center and drag it to anywhere you wish.
There’s also a control box at the bottom that contains buttons for all supported actions including Record, Capture, Resize, Open, Options and Codecs – the last of which can be used to download the required codecs from the developer’s page. Clicking Record begins the screen recording operation, while clicking Capture takes the screenshot.

oCam also lets you resize the capture box using the Resize button from the control box. Clicking it presents you with some predefined resolutions, modes and monitor options. It’s good to see that the application allows taking screencasts and screenshots from user-selected screen, which comes handy should you have a multi-monitor setup.

The Options section lets you configure a few application-related settings to your liking. It offers sections for Record, Hotkeys, Save, Timelimit and Language. Record allows to select your video codecs, output quality and FPS for your screencasts. In addition, you can choose to enable the on-screen cursor, choose main window move behavior, and select the audio device for capturing sound.
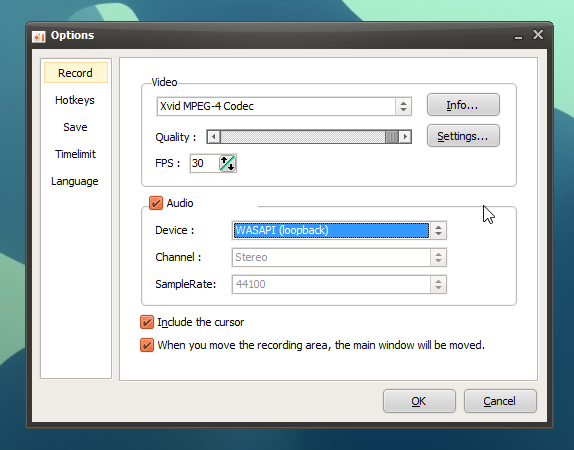
The application also allows to employ hotkeys to perform its supported actions i.e. recording, capturing and opening destination directory. Even though you can change the hotkeys to your liking, it’s fairly disappointing to see that only the function keys are available for the purpose. If you want to put a limit to the total screecast time, you can enter a custom value under Timelimit.

Although it doesn’t contain a whole plethora of options, oCam is an intuitive and user-friendly application with enough features to make it useful for most users. It works on Windows XP, Windows Vista, Windows 7 and Windows 8. Both 32-bit and 64-bit operating systems are supported.
Download oCam

um excelente programa para capturação de imagens e videos
Thanks, works flawlessly. 😀
great find! i’ve been looking for a simple screen recorder. Thanks!