LojiklSweep: Backup System Settings, Files, Folders & Registry Keys
Keeping backups of important documents is necessary. There are some files in your computer that you cannot risk losing, and you may never know when your hard drive might crash, or a virus might corrupt your files and folders. Moreover, anyone with malicious intentions can also delete your files if they get access to your computer. Whatever the case, if you have a backup of your data saved somewhere, it turns out a real life saver in such situations. Although data recovery utilities are capable of recovering lost files, they often fail to restore the complete structural integrity, leaving users with no other option than to manually repair recovered items. Today, we have an application for Windows called LokijklSweep, which not only lets you backup important files and folders, but also allows you to save other elements of the operating system itself, such as Current User Profile, Desktop, Internet Explorer Favorites, Firefox Application Data Folder, Fonts, My Documents, My Music etc. You can add Filters for including and excluding specific file types from the backup operation, and include registry keys in the backup.
The main interface of the application has Home, Options, Save, Utilities, Add, Rename, Delete and Test at the top. The left side contains the list of all the projects that you create, while the right panel allows you to choose the items for backup and tweak the configuration.
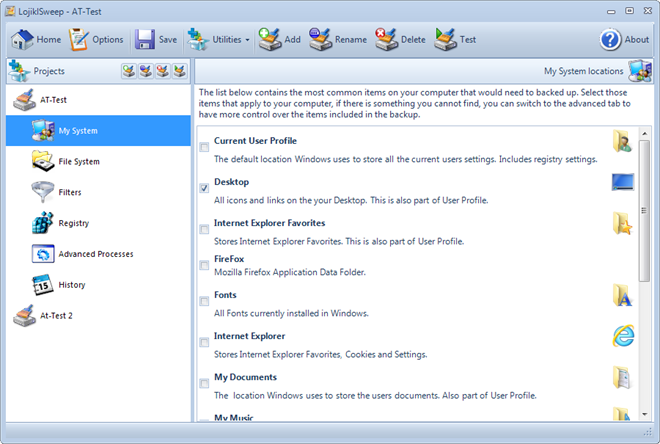
However, before you can start using the application, you have to register and activate it using a Serial Number (for free, of course). Choose to register from the main interface, enter your data in the corresponding webpage and copy the Serial Number to the application.
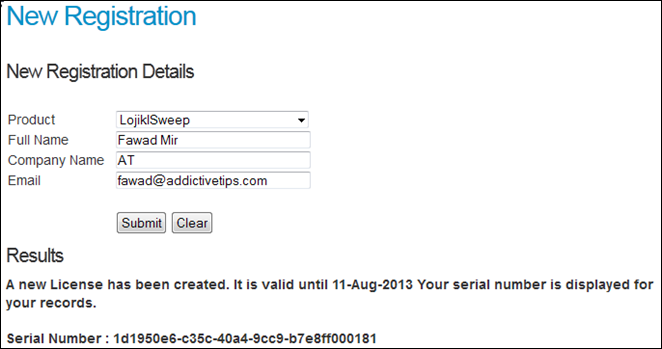
To start backing up your files, you first need to create a project. To do that, select Add from the top and enter a name for your backup project. You can have multiple backup projects with different items selected for backing up in each. Once all the items are selected, click Save to preserve the selected elements.
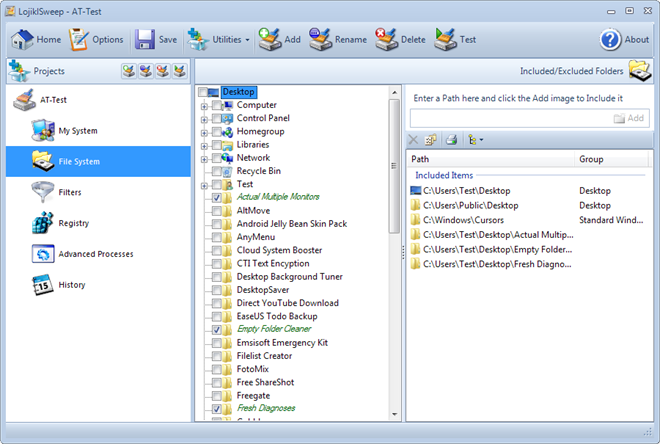
After all the items are selected, click the project name at the top left side and choose Add under Backup Schedules available on the right side.
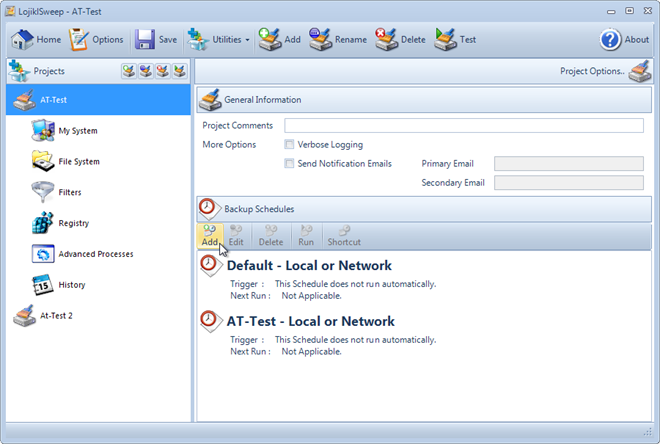
A Schedule Wizard will start guiding through the process of setting up the backup schedule. First, enter the name of the Schedule and choose the Destination Type from Local or Network, Online Storage and CD/ DVD Image, and click Next.
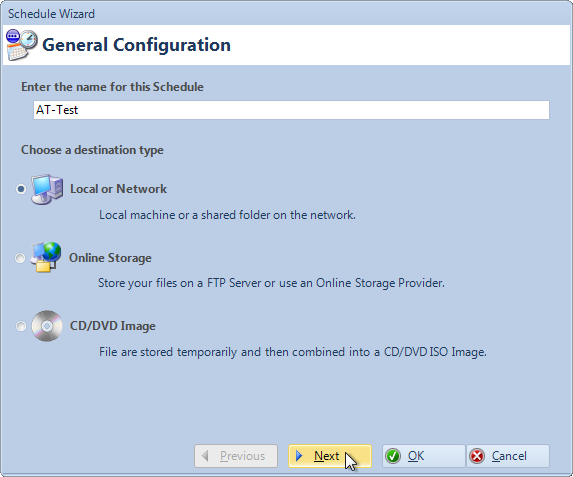
Then, choose a folder as the Base Location, and choose pre-specified Location Append options by right-clicking in the the Location Append box. Moreover, you can choose to Store files using a path that matches each file’s source Location, and Do Not Clean Existing Backup.
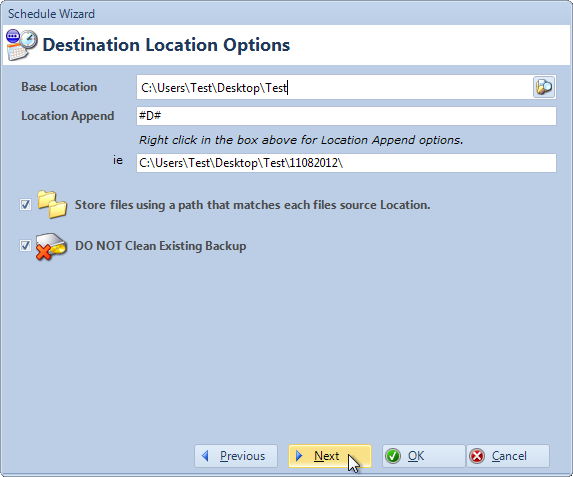
The Advanced settings allow you to Enable Encryption and Enable Compression for applying onto the backups. You can also select a preferred level of compression from No Compression to Max Compression.
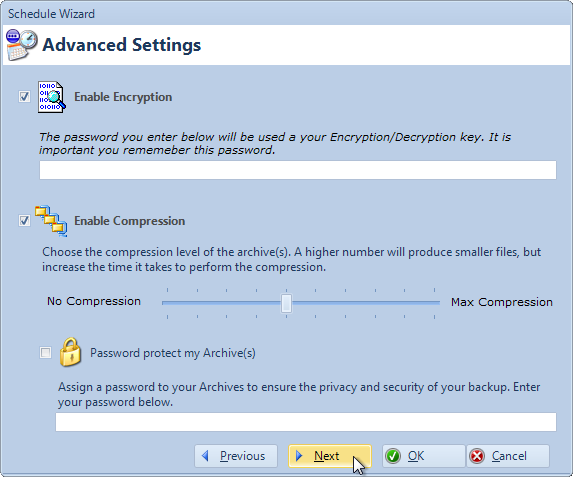
The scheduled backup can be configured to automatically run in response to some trigger, or can be activated manually by clicking the Run button under Backup Schedules. The Progress screen lets you view a lot of information, such as Elapsed Time, ETC, Rate, Files completed, Keys completed, Size completed etc.
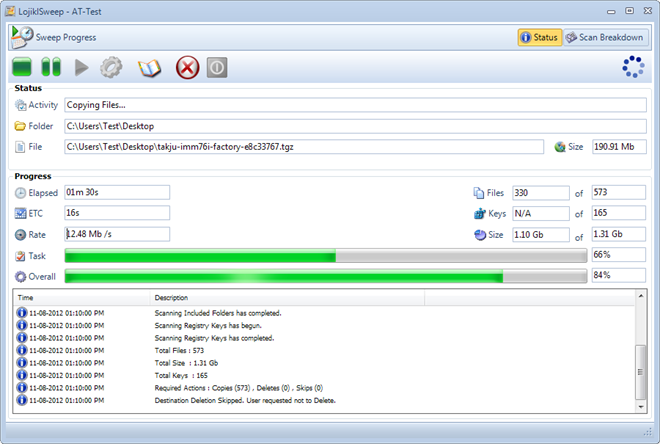
LogiklSweep works on both 32-bit and 64-bit versions of Windows XP, Windows Vista, Windows 7 and Windows 8.

Hi, you might want to remove the Serial Number from the screenshot there. 🙂
Thanks for the article must appreciated.
Thanks, but the account was a temporary one that has been disabled now.