List Of Windows Services That Can Be Safely Disabled
Windows Services are executable programs that run constantly in the background and perform specific functions on their own. Users with administrator privileges can choose a default startup behavior for these services. For instance, they can be set to start at system boot, paused and restarted whenever required, or simply disabled. While some services come with the operating system by default, at times different third party software also add their own services. While leaving the services running in the background allows certain tools and utilities to function better, disabling the ones you don’t need can also increase the performance of your system. In what follows, we’ll guide you through the process of starting, stopping and disabling Windows Services.
How To Disable Windows System Services
Before you start or stop a service, it is important to know its function so that stopping it does not disrupt any important Windows feature or task. If you know the exact nature of a particular service, you can disable it if you don’t need that feature. For example, if you do not use Bluetooth devices with your system, there no need to have its service running all the time and you can easily disable the Bluetooth Support Service without an issue. Since you can start or stop a service anytime that you like, you can even use this feature for the services that you use very rarely to keep them disabled or stopped and enabling them only when required. Continuing with the aforementioned example, if you connect a Bluetooth device to the computer once every two weeks, you can turn on the service whenever needed and keep it off by default.
You can easily access the Services dialog box from the start menu to view and control all services. Moreover, third party tools, such as Windows Service Monitor and Services Monitor can also be used to manage Windows services, both locally and remotely.
In order to start or stop a service or choose its startup type, open the Services dialog box by searching for ‘services’ in the Start Menu search field.
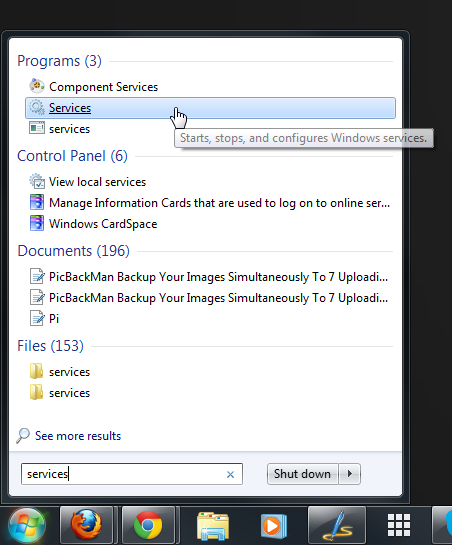
It will open the list of local services installed on your system. Look through the list for the required service and double-click it to open the properties dialog box.

In order to be able to manually start and stop the service, change the Startup type to Manual and click OK. This is useful if you don’t want the service to automatically run and consume resources all the time, but still be accessable on demand whenever required by any operation you perform.
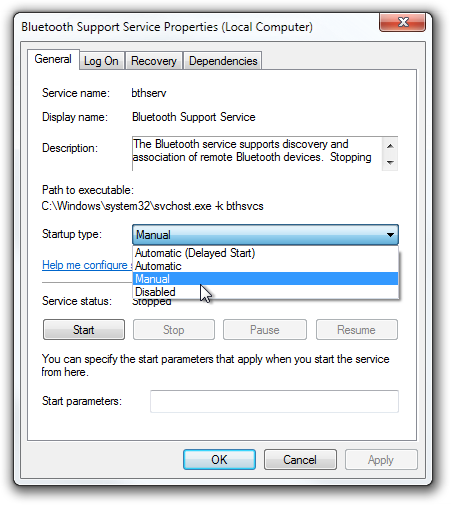
Now, you can easily Start, Stop, Pause, Resume, and Restart the service at any time you like.
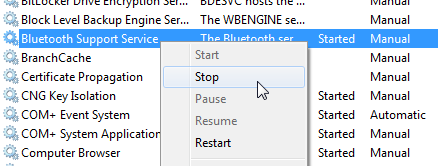
Safe-To-Disable Services
As stated earlier, knowledge about the services that can be disabled without a problem is very important. Here is a list of Windows Services that can be safely disabled without any adverse effect on your computer.
- Tablet PC Input Service (in Windows 7) / Touch Keyboard and Handwriting Panel Service (Windows 8)
- Windows Time
- Secondary logon (Will disable fast user switching)
- Fax
- Print Spooler
- Offline Files
- Routing and Remote Access Service
- Bluetooth Support Service
- BitLocker Drive Encryption Service
- Encrypting File System
- Certificate Propagation
- Microsoft iSCSI Initiator Service
- Netlogon
- Parental Controls (in Windows 7) / Family Safety (in Windows 8)
- Remote Desktop Configuration
- Remote Desktop Services
- Remote Desktop Services UserMode Port Redirector
- Smart Card
- Smart Card Removal Policy
- Windows Connect Now
- Windows Firewall
- Windows Error Reporting Service
- Remote Registry
- Windows Defender
Head over to the source link to know the details of each service and its Safe setting.
[via 7Tutorials]

my acer spin 3 , boot up 2’45”, oh my god, this is the worst laptop i have used ever.
I closed one of these (the Registry one) and it crashed my pc and I had to restart it.
Too bad I didn’t think of scrolling down to read the comments at first…
I highly do not recommend closing any of these!
This is my list of absolute bare minimal Windows 10 services for personal home/individual users (not enterprise/corporate duties, remote cloud assistance or others of advanced network resources) to fully operate at the fastest speed possible without compromising safety, security and productivity. This configuration is perfect for low-end machines on personal productivity tasks such as streaming, office, email, teleconferencing, social networks, printing, scanning, gaming, programming, etc. This configuration is suitable for low-spec netbooks, tablet-laptops and old machines.
Nomenclature:
– (I) Immovable. Windows fixed grayed-out, restricted to disable.
– (P) Priority. Essential for proper functionallity.
– (O) Optional. Recommended for specific tasks but not critical.
Windows 10 services:
– (I) Application Identity
– (I) AppX Deployment Service (AppXSVC)
– (P) Windows Audio Endpoint Builder (audio enhance)
– (P) Windows Audio (audio enhance)
– (I) Background Tasks Infrastructure Service
– (I) Client License Service (ClipSVC)
– (I) CoreMessaging
– (P) Cryptographic Services (critical for trusted certification, activates automatically)
– (P) Device Association Service (critical for boot/sleep modes functionallity)
– (O) Device Install Service (mobile – ADB interface – devices recognition/installation)
– (P) DHCP Client (WiFi dependable)
– (I) Enterprise App Management Service
– (P) Windows Event Log (WiFi dependable)
– (I) Group Policy Client
– (I) Local Session Manager
– (O) Windows Firewall (security dependable, activates automatically)
– (I) Windows Installer
– (P) Network List Service (depends on DHCP Client)
– (I) Microsoft Passport Container
– (I) Microsoft Passport
– (P) Network Location Awareness (depends on DHCP Client)
– (P) Network Store Interface Service (WiFi dependable)
– (P) Power (boot/sleep fundamental)
– (I) RPC Endpoint Mapper
– (I) Task Scheduler
– (O) Print Spooler (printer services dependable)
– (I) State Repository Service
– (I) System Events Broker
– (I) Tile Data model server
– (I) Time Broker
– (P) Windows Connection Manager (WiFi dependable)
– (P) WLAN AutoConfig (WiFi critical)
– (O) Windows Driver Foundation (enhance USB-to-VGA external monitors and special drivers)
– (I) CDPUserSvc_#####
– (I) MessagingService_#####
– (I) all immovable ‘_#####’ sub-services.
This author gives bad advice. Don’t follow it.
Nearly all of these services are set to Manual by default, which means they aren’t running on your system anyway. Programs set to manual only run when they’re actually called on, and do not take up any system resources otherwise. So, disabling these services will have no effect on performance at all.
Also, do NOT disable Windows Defender unless you have another anti-virus program installed on your machine. It is the anti-virus program that Microsoft provides, and if it’s disabled and you have no other anti-virus program installed, you;re opening yourself up for some major problems should your machine become infected.
Disabling WINDOWS DEFENDER , WINDOWS FIREWALL , PRINT SPOOLER OR WINDOWS ERROR REPORTING SERVICE ARE TERRIBLE IDEAS . THIS POST IS USEFUL AND AT THE SAME TIME THE EUTHOR WAS AN ASSHOLE FOR TAKING ADVANTAGE OF PEOPLE WHO DONT KNOW ANY BETTER . ASSHOLE AUTHOR .
gamers are nerds by default… anything else and you can buy a mac
Sharing in simple way, Thanks Fawad
Best left alone unless you know what you’re doing.
I have to say I disagree with this post. The original post on 7Tutorials at least provides some context, for example they only recommend disabling ‘Windows Time’ service for computers which don’t access the internet. I highly doubt that would suit most readers though!
There is really no reason to disable any of these services on any modern PC, and in fact it could end up causing users unexpected problems down the road. Changing their startup type to Manual is one thing, but stating they can be “safely disabled” – that’s simply incorrect.