Iperius Backup Review: Email Alerts, Scheduling, Filters & More
Iperius Backup is a freemium Windows application boasting a host of backup features that enable you to easily save copies of your files to a safe location. The tool allows to create backups from local directories, network drives or even the cloud to any destination folder you prefer. Although many features like cloud support or backing up files from Windows Image Drive are only available in the paid variant, the featured offered in the free version should suffice for a lot of users. It basically lets you create backup jobs for different files and folders, which you can instantly run on the fly. In addition, you can create backup schedules to keep the wheel spinning while you’re not around your PC.
Iperius Backup sports a slick UI that’s designed to keep everything organized yet easily accessible. The Home and Restore tab at the top come with their own buttons in the toolbar. To get started with creating your first backup job, click the ‘Add’ button from the Home tab.
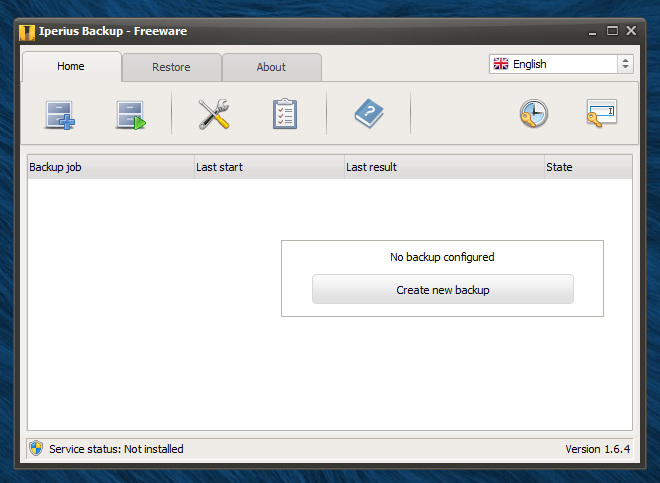
The wizard-based back up job configuration allows you to specify various options in a step-by-step procedure. You first have to select the folder or file that you want to back up. You can either click Add folder or Add file from the left to select the source item.
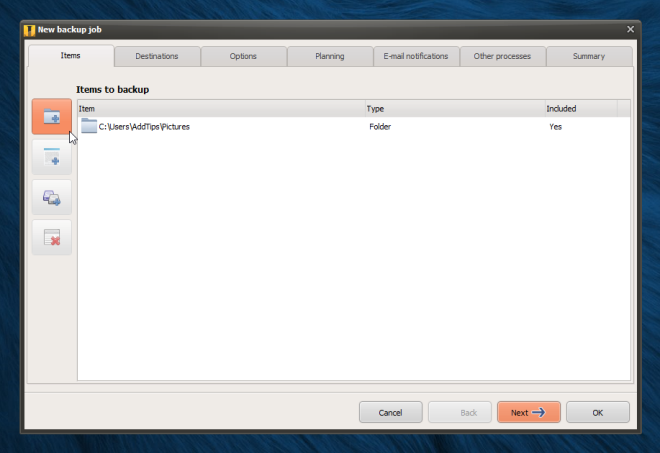
After selecting the source file or directory, you can specify some additional parameters such as excluding certain subfolders or file types from the backup. The tool also allows to specify the user name and password in case the source item is being pulled from a network drive such as NAS storage.
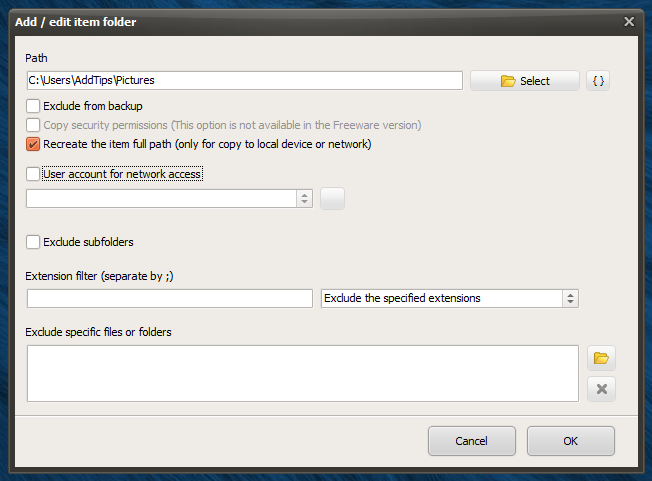
In the next step, you need to specify the destination directory. The free version of Iperius Backup is only capable of creating backups in a local directory on your computer or a local network drive.
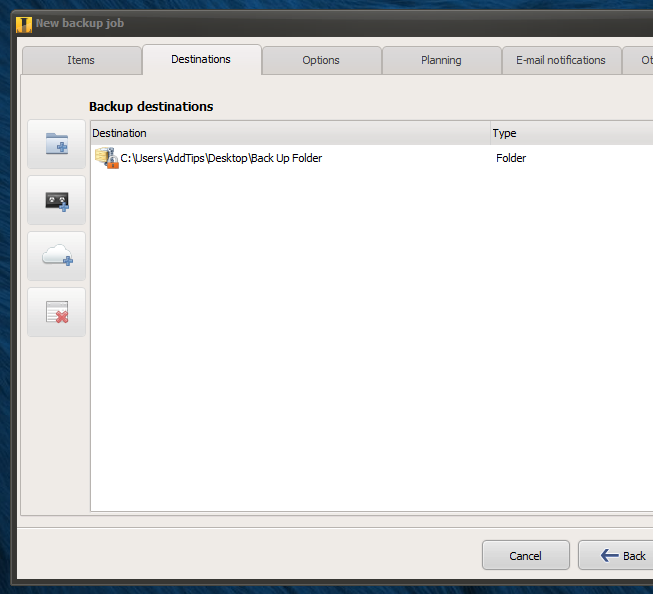
Next, you can configure various additional parameters for the backup. For instance,you can create a ZIP archive of the backup files, with a custom name and optional password to keep it safe from unauthorized access. In case you are using a network drive as the backup destination, make sure to specify the appropriate user name and password for authentication, if required. While the cloud backup option isn’t available in the free version, you can still achieve the same results by specifying a directory that’s already being synced with your cloud storage such as Dropbox, SugarSync, Google Drive, Microsoft SkyDrive etc.
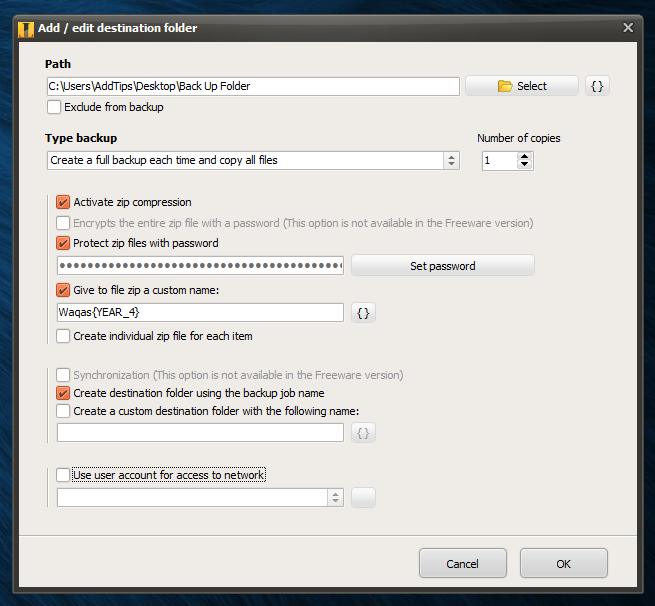
The Options tab of the backup job wizard comes handy if you want to enable backup of hidden or system files contained in the source directory. Furthermore, it lets you generate a detailed log of the task, and schedule the computer to power at the end of the backup task.
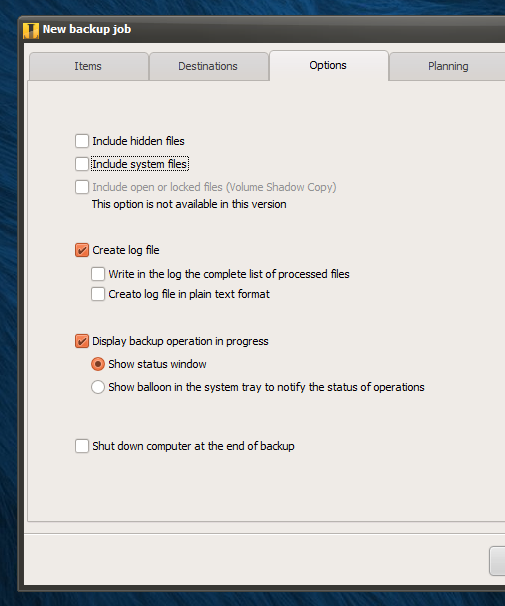
If you want to schedule the backup task itself, go to the Planning tab. Here, you can specify exact schedule at which you wish the backup job to automatically run. There are plenty of options here; you can schedule backups to be performed daily, weekly, monthly, on any number specified days of the week or month, or after a specific time interval that you can specify in days, hours and minutes. In addition, you can specify the time for the scheduled backup task on the selected days.
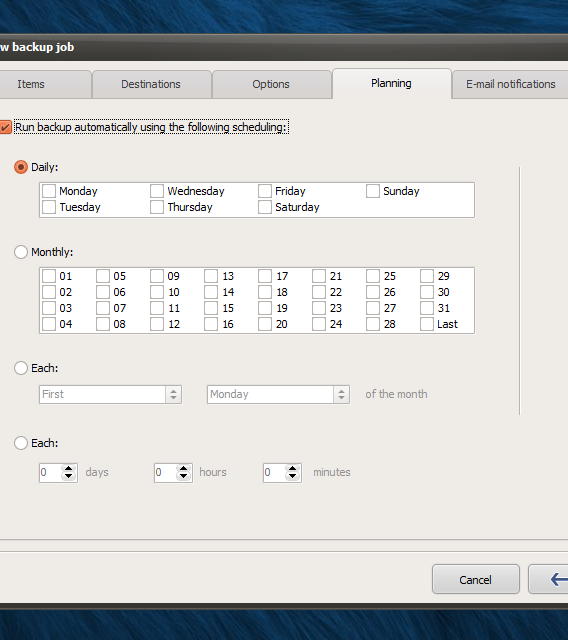
Under the E-mail notifications tab, you can have the application send you an email each time a backup task has finished. This can be useful if you have several backup tasks, or if you have the tool setup and running on multiple computers that you manage. The email also contains details on whether the backup job was successful or failed due to an error or a system crash. You can specify the subject (labelled as Object in the app), multiple recipients and hidden recipients (BCC). There are many options available here as well; the app can attach the backup configuration file and log file with the email, and optionally send the email to the hidden recipients only in case of backup failure. You can also set the email to be sent only based on the backup size, duration or completion status. The ‘Add/modify account’ button lets you configure the email account to use for sending the emails.
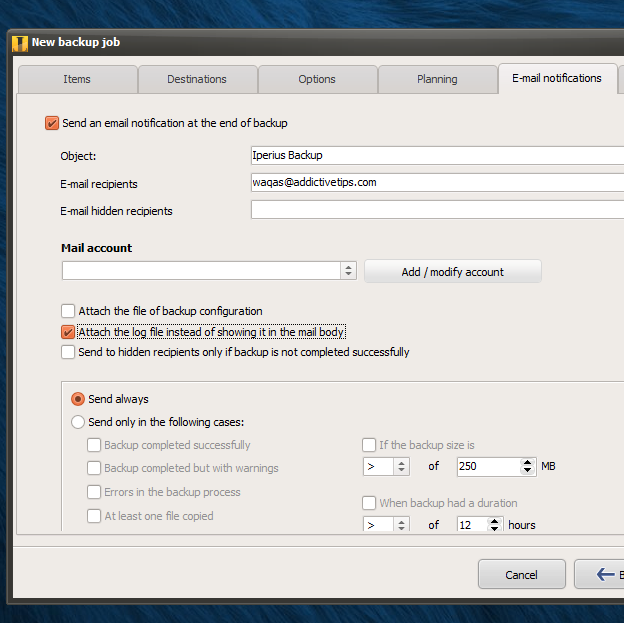
Under ‘Other process’ tab, you can choose to automatically launch certain programs, files and even other backup jobs with the backup. These tasks can be run immediately before or after the current job, or have a delay that you can choose in seconds. You can also set them to run in hidden mode in background. Just like the email feature, you can have them run always, or only when certain criteria is met.
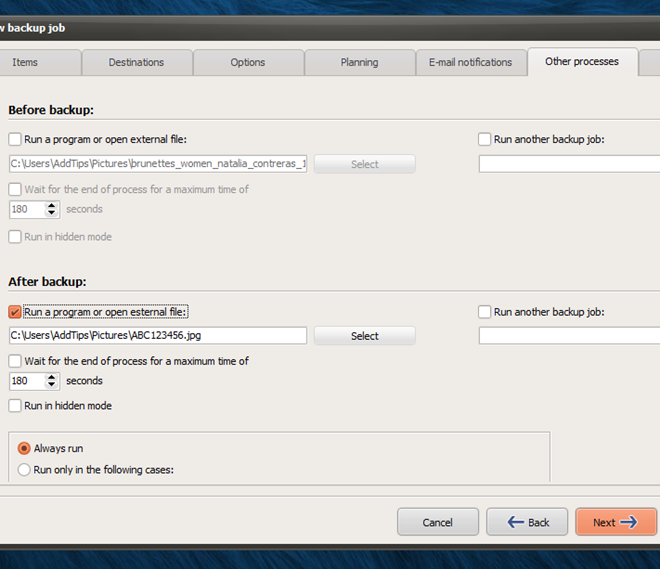
Lastly, you can review the final settings under the Summary tab, and enter a custom job name and optional description. When done, click the OK button.
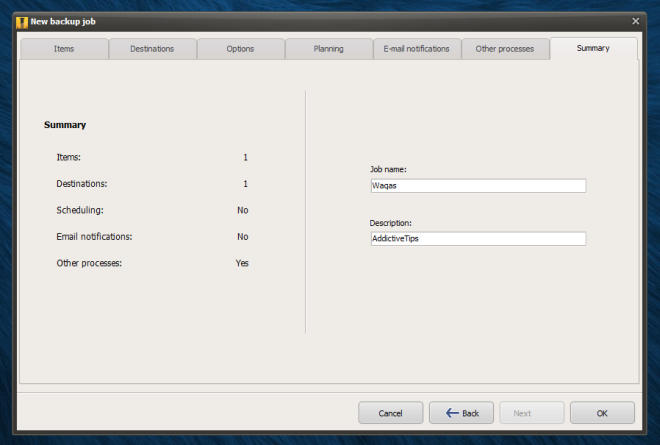
Every back up job you create is listed in the main window, where you can manually execute it from the right-click context menu. The context menu also allows to delete, edit, rename or duplicate any existing backup job.
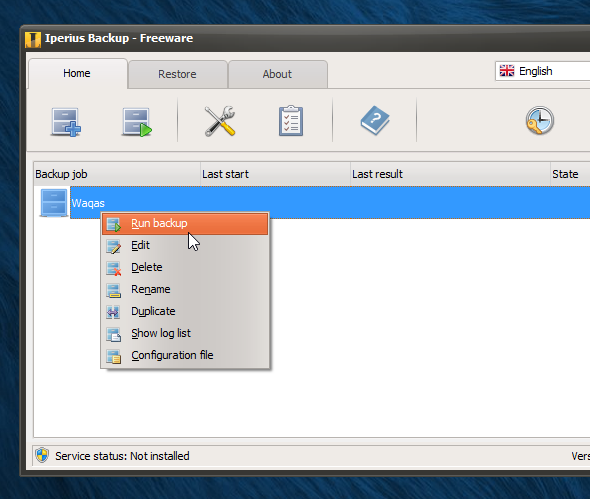
During testing, we tried to backup up a handful of files, and everything worked as it’s supposed. You can abort the backup operation any time during the process.
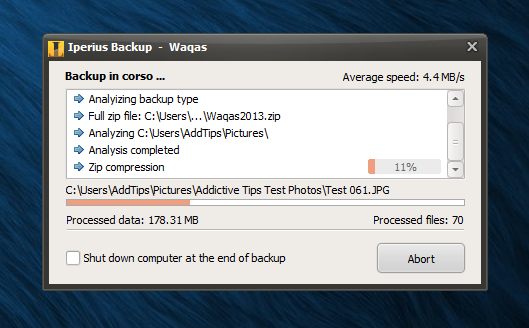
So how about restoring an existing backup? That’s fairly simple too. Click the Restore tab and then select the item that you want to restore. The restore window allows to specify a directory other than the source directory from where the file was originally pulled. If your file is password protected, make sure to enter the correct password in the relevant field. You can also choose whether to overwrite any existing files present in the destination directory or not. There’s also the rather interesting ‘Run this operation’ feature that allows you to decrypt, verify, repair or open the ZIP file without first restoring it.
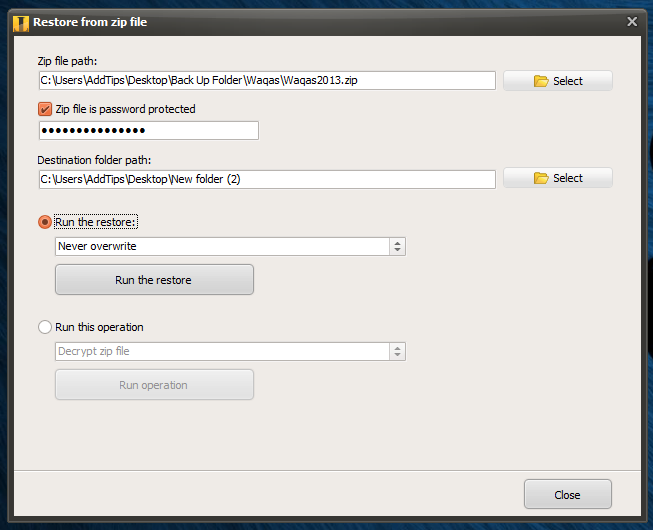
In a nutshell, Iperius Backup is a powerful backup tool that lets you quickly backup and restore your files by creating separate tasks and running them independantly of each other. It works on Windows XP, Windows Vista, Windows 7 and Windows 8.

First time I’ve heard of this software. Looks good. Have been using AOMEI Backupper which is also good. Will give Iperius a try.
Great review.
Thanks.