How To Switch To A New Desktop Background Using A Hotkey In Windows 7 & 8 [Tip]
The themes in Windows 7 and Windows 8 usually contains a number of images in each theme. Other elements remain the same, but the image changes to a new one after a specified amount of time. This time interval can be changed by opening Personalization settings and selecting the Desktop Background option. The time interval can be set from 10 seconds to one day depending on the user’s preference. If you are fond of using a large collection of wallpapers, you can set a lower time interval. However, having a large collection means that sometimes, an image may appear on your background that might not be according to your mood at the time and you might want to change it. By default, the desktop context menu of Windows 7 and Windows 8 contains an option called Switch To next Desktop Background, which – as the name suggests – allows you to switch to the next desktop background available in the image list. In this post, we will show you how to switch to the next desktop background using a keyboard shortcut rather than accessing the right click context menu of Windows desktop.
First of all, you will need to create a VBS (Visual Basic Scripting) file. To create the file, open a blank Notepad document and carefully paste the following code in it. Make sure that nothing is missed from the code or the process will not work properly for you.
set WshShell = WScript.CreateObject("WScript.Shell")
WshShell.SendKeys("^ ")
WshShell.SendKeys("+{F10}")
WshShell.SendKeys("n")
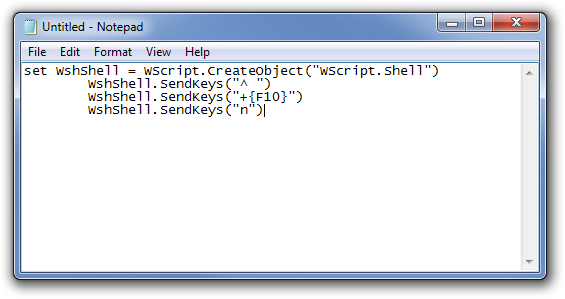
After the code is pasted, save the file with any name of your choice (we saved it with the name NextDesktopBG), however, make sure that you save it with the VBS extension. For instance, in our case, the complete save name for the file was NextDesktopBG.vbs. Now, to change the desktop background of you computer to the next available wallpaper in the image list, double click the newly created file.
Note: By default, Windows has extensions set to hidden for known file types, and that prevents users from changing their extension directly. To show extensions for all file types, just follow our quick guide.
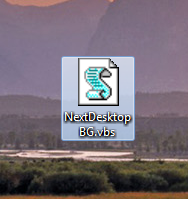
Right-click the file and select Create Shortcut from the context menu to place a shortcut of the file on your desktop.
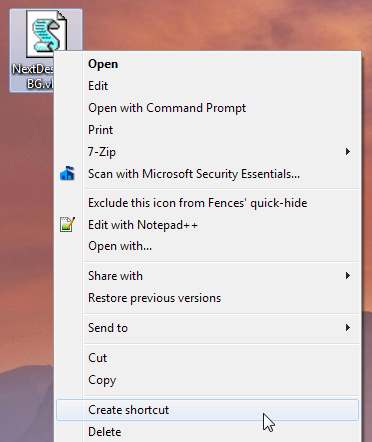
Now, right-click the shortcut and open its Properties. Under the Shortcut tab, select a custom shortcut key in front of the Short key field. Click OK to apply the new hotkey.
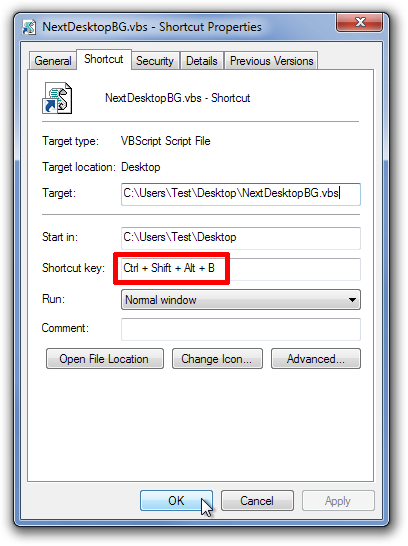
Now you can easily switch to the next desktop background using a hotkey!

Well i’m some years late, but this doesn’t work neither on Windows 8.1 nor 10. Any fix?
sure erm i’ve been useing this for quite some time…
still looking for a alternate solution though…
set WshShell = WScript.CreateObject(“WScript.Shell”)
WshShell.SendKeys(“^ “)
WshShell.SendKeys(“+{F10}”)
WshShell.SendKeys(“n”)
WshShell.SendKeys(“n”)
WshShell.SendKeys(“{ENTER}”)
in finnish language version you need to hold S-key and then click anywhere on your desktop. Seem to depend of letter that starts phrase “Next wallpaper” in your windows language.
Hello. In the dutch version of windows, “Undo last” also has the N shortcut in the menu you open. Is there a way to script the command to select the second N it finds? Because at the moment the macro/script stops when it opens the menu and still makes you click on the “next wallpaper” button manually.
Hold “N”-button and right click anywhere on your desktop where there’s no file.
Best guest ever
wow…. everywhere I look people saying you have to make this special .vbs doc, then make a shortcut, then yadayadayada… and here you are, Wonderful person you, with the most beautifully easy explanation of (key)+(Click)=problem solved….. THANK YOU!