How To Rearrange Pinned Items On The Taskbar Jump Lists In Windows 10
Jump lists in Windows is a feature that has survived the past two versions of Windows. Microsoft knew that this one feature was much loved by its user base. Jump lists are a great way to access both your favorite and frequently used files and folders. Every program you have pinned to your taskbar, and every program that’s currently running has its own jumplist ensuring that frequent and favorite files and folders remain separated by the programs they are accessed in. Windows 10 has kept jump lists unchanged for the most part but it’s done away with the drag & drop feature that allowed you to rearrange items pinned to the Jumplist. Here’s how you can rearrange items on a jump list in Windows 10.
Open the jump list for the program you want to edit it for. You will see a list of pinned items and the items you frequently access from said program. Drag & drop isn’t going to work on any one of them. Their order is defined by the sequence they were pinned in with the most recently pinned item appearing at the very bottom of the list. To rearrange these items you have to unpin and repin them in the order you want them to appear in.
Right-click an item on the jump list and unpin it. Follow suit for all items and then pin them again in the order you want them to appear in. Remember that the most recently pinned item appears at the bottom of the list so you can start pinning them in a 1,2,3… sequence where the first item is the one you want appearing at the top of the list.
There’s no need to point out the obvious i.e. this is incredibly annoying, time consuming, and you’re going to have to do this every time you want to change the order of the items that appear on the list. Microsoft didn’t do much good by removing the drag & drop feature and leaving users to rely on this very archaic method for sort and ordering items.
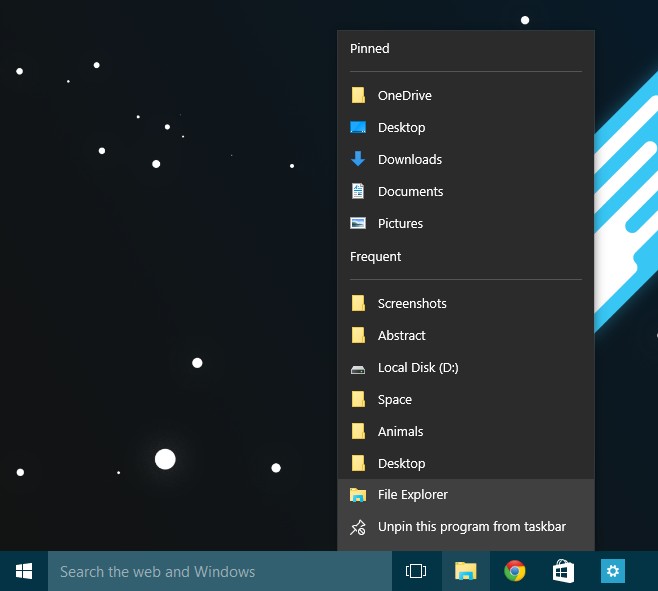
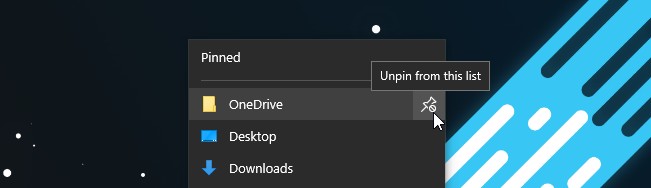

I’m sure this change is a “feature.”
This was extremely helpful! Thank you for having posted this! :]
Does anyone know how to do the following? It’s incredibly difficult to search for online:
I have three word documents open and can see them in the taskbar (A, B, and C). They’re not grouped, as I like files laid out in front of me. I used to be able to rearrange the documents, so I’d be able to move C to the start (C, A, B). Is there ANY way to do this in Windows 10 or Windows 7? It’s really frustrating to have to keep closing and opening files to simply change the order of them.
Example of what I want:
3 word windows are open. Taskbar:
[Document1] [Document2] [Document3]
At some point during working on them, I now want:
[Document3] [Document1] [Document2]
I can’t download anything due to university restrictions.
Side note: Requiring me to verify my e-mail without mentioning that at the start of me commenting on here is also annoying and a stupid thing for you to do.
Does anyone know how to do the following? It’s incredibly difficult to search for online:
I have three word documents open and can see them in the taskbar (A, B, and C). They’re not grouped, as I like files laid out in front of me. I used to be able to rearrange the documents, so I’d be able to move C to the start (C, A, B). Is there ANY way to do this in Windows 10 or Windows 7? It’s really frustrating to have to keep closing and opening files to simply change the order of them.
Example of what I want:
3 word windows are open. Taskbar:
[Document1] [Document2] [Document3]
At some point during working on them, I now want:
[Document3] [Document1] [Document2]
I can’t download anything due to university restrictions.
Side note: Requiring me to verify my e-mail without mentioning that at the start of me commenting on here is also annoying and a stupid thing for you to do.
This is an OUTRAGE!!! Another year of windows 10 gone by and still no fix! everyone, PROTEST THIS!!! turn your computer off until its FIXED!!!!
I can’t believe they screwed this up! Worse, I can’t believe Windows 10 has been out for A YEAR and got its anniversary update without fixing this!
Well Done Windows 10. Just as I was starting to like you, you do this crap.
This can be easily solved.
1. open the “File explorer”, you can see the “Quick access” at the left side of the window.
2. Rearrange the items in the “Quick access” in the order you want by ” Drag & drop”.
3. You will find the order of pinned items on the taskbar jump list is also changed.
Great tip, very easy to do. Btw, he meant to rearrange the order of item on the left tree list of Quick access. Thanks!
Thanks 🙂 so easy
Works for File Explorer, any way to do with with everything else?
eg. Notepad, Word, etc.?
Unfortunately no. Work around is to un-pin (putting the files in recent under the pin menu) then re-pinning in the order you want. A real step back for Windows 10
Why would they change this? Ugh. So annoying!
those steps do not apply to jump lists, as that is different functionality. quick access and pinned jump list items from task bar pins are not the same thing. and rearranging the quick access list does not affect pinned jump list items. quick access might be the tool of choice for some, but not all. everyone’s workflow is different. i for one use task bar jump lists and find the inability to rearrange these items quite annoying.
No, they actually really do mirror each other. Not exactly, as the quick access menu will also list the frequently used items which show up in the separated “frequent” list in the jump list, but changes to one do indeed reflect on the other.
I’ve just tested this out. You can drop something into quick access, then check your jump klist and see it has been added there. Same thing happens if you add or remove to the jump list: it gets added to quick access.
no this does not work i just added a file to the quick access and my excel “pinned” order did not change.
Yes, it does work, but you are misunderstanding how it works. it does not work for Excel or any other programs other than File Explorer. The File Explorer jump list mirrors the folders pinned to Quick Access and their order.
I realize I didn’t specify File Explorer in my last comment, but that’s because I was replying to k_b, who told Yan-You Chen, whose comment was already talking about File Explorer, that his steps did not work.
So to recap: Only folders. Only File Explorer. No other program’s jump list is connected to Quick Access.
You should stop spreading bad information. You may THINK you are helping, but you are, in fact, NOT. You are what we IT pros call a “dangerous user”… A user who THINKS he knows what he’s doing – but in actuality – and in the real-world – does in fact NOT know what he is doing… I have several of your kind at my office – and believe me – they do more HARM than good… spreading erroneous ‘knowledge’ and ‘tips’…
Please do some studying before you think you can actually help others… You will save people in forums such as this one – and IT pros around the world – and enormous amount of time…
Thank you.
Holy crap. Did you even check to verify whether or not what I said is correct before going on a laughable tirade full of unnecessary (and incorrect) character assumptions?
You are what we, intelligent people, call an absolute moron. You’re also a presumptuous a-hole.
Mr. Super Intelligent over here states an over arching comment than gets angry when others tell him that his fix is only for one specific item rather than the whole product. Mr. Super Intelligent also somehow leaves out the small detail that this fix only works for file explorer.
In case you really are that dense, check out this screencap for proof.
Like I said, the quick access list is linked to the jump list for “Only folders. Only File Explorer. No other program’s jump list is connected to Quick Access.”
.
https://uploads.disquscdn.com/images/68c9b850808ee7529c68be4cc6f0b5451738b1904a30ab6e8bb83c885504560a.png
I agree