How To Enable Windows 8 Store On Windows To Go PC [Tip]
You may have thought that Windows 8 is all about tablets and desktops, and the integration between these two platforms, and of course, the all new Windows Modern UI. You’re right, actually; Microsoft has build the OS from ground up, but Windows 8 also includes some brilliant features that really enhance overall user experience. If you have been a Linux user, you may know that Linux distributions allow users to burn entire OS to optical disc and removable storage mediums, so that one can easily use the OS without having to install it on the auxiliary storage medium. Such feature has always remained absent from Windows since its inception. Unlike Windows 7, which lets user install XP mode to use Windows XP compatible applications, the Enterprise version of Windows 8 comes packed with Windows To Go feature.
This feature enables you to boot Windows 8 Enterprise from a USB flash drive or an external hard drive, providing a convenient option to temporarily run Windows 8 on a host PC. Even though Windows To Go offers a full-fledged desktop experience, Windows Store remains disabled by default. If you’re running Windows 8 Enterprise edition from a USB device, and want to enable Windows Store to install new apps, here’s how to do it.
The first step you need to do is open Local Group Policy Editor. Just move to the Start Screen (if you aren’t already there) and type ‘gpedit.msc’. The resulting app will instantly show up under Apps list to the left. Click it to open the Local Group Policy Editor.
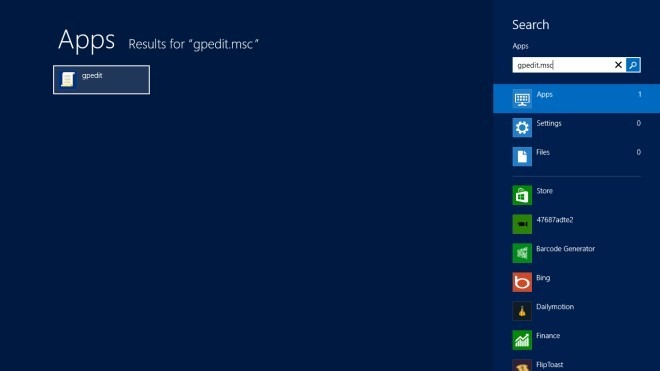
Local Group Policy Editor holds various settings and options and is a place for tweaking with system security, administrative and maintenance policies. For enabling Store, navigate to Computer Configuration > Administrative Templates > Windows Components > Store location.
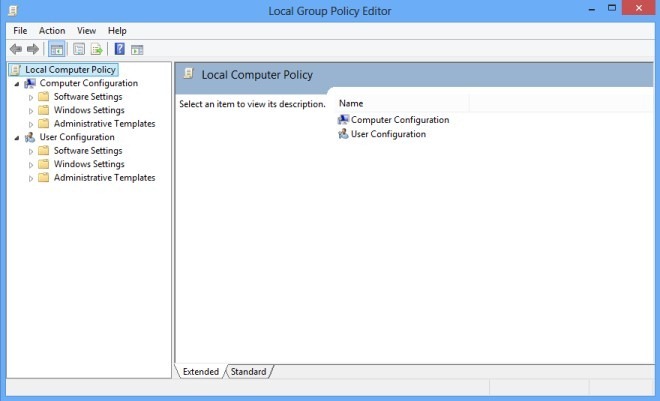
The Store policy folder houses a total of three policies. Right-click Allow Store to Install apps on Windows To Go workspaces and select Edit from the context menu.
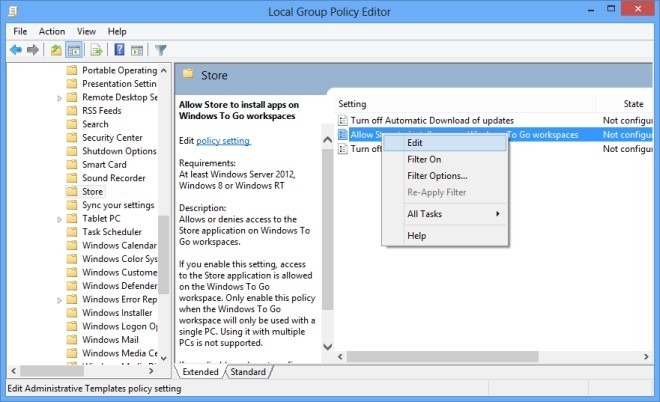
A new window will pop up. To the left of this window, select Enabled option and click Apply to save your changes.
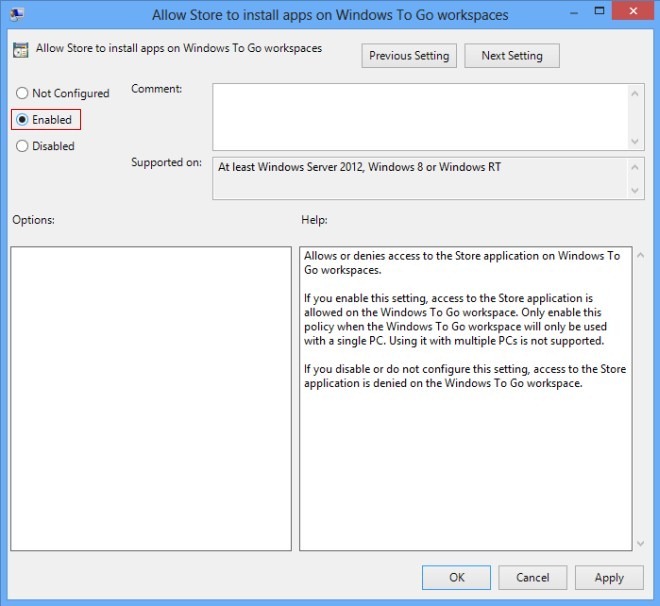
Once you’ve enabled the said option, close the local group policy editor. Now, use the Win+R hotkey combination to bring up Windows Run console. Type in gpupdate /force and hit Enter to apply the changes made to Windows 8 Store policy settings. After updating the policy, you will be able to use Windows Store and install new applications and updates.
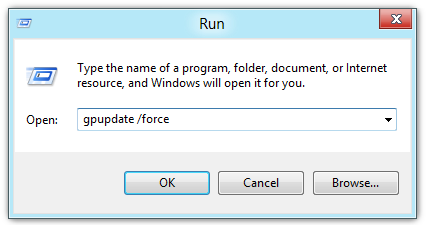

my store showin windows store is’nt avaliavable on this pc what should i do
windows cannot find ‘gupdate/force. Make sure you typed the name correctly, and then try again
you spelled gpupdate wrong and you need to put a space between gpupdate and /force
example: gpupdate /force
notice the space
awesome its works thanks 🙂
hey, nothing comes up when I search for gpedit.msc under apps or anything for that matter is there another way to get there
Instead of searching for gpedit.msc try pressing the windows key and R and in the run box type gpedit.msc