How To Enable Windows 8 Hibernate Option
Hibernation is a feature of an operating system which allows the contents of RAM to be written to the hard disk, before powering off the computer. When the computer is started again, it reloads the content of memory and attempts to restore to the same state as it was before shutdown. For example, if you have 5 documents open before hibernating, the system will resume with the same documents opened on your desktop. In other words, your system will resume from where you left it. The Windows 8 has come with a lot of changes which users are finding a bit annoying.
One such feature was the hiding of Windows Shut Down and Restart option. We even received a comment from a user who asked us how to Shutdown Windows 8. Frankly speaking I don’t blame him because the new Windows 8 seems to have been created more like a Tablet OS and for this reason some options are not that easy to find and enable. Earlier we covered a post which explained How To Restart, Log Off, Sleep And Shutdown Windows 8, which you can check out here. Despite the fact that the Shutdown, Restart and Sleep options are enabled in Windows 8, the Hibernation option is not visible by default. In this post we will tell you how to enable Hibernate option in Windows 8.
To enable Windows 8 Hibernation option, click battery icon in system tray and then select More power options.
Now, select “Choose what the Power buttons do” option from left sidebar.
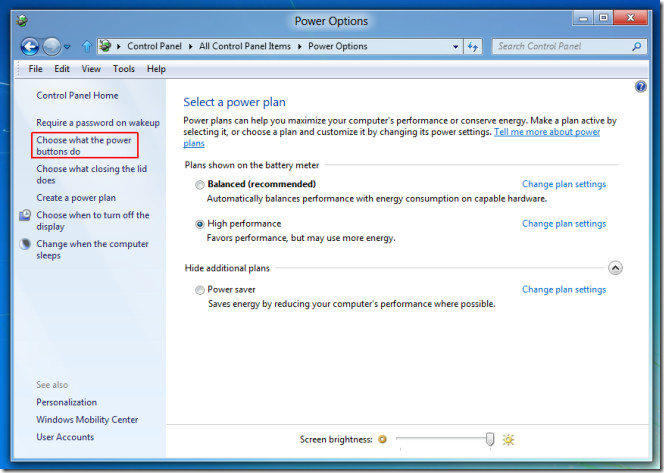
Now select the option that says “Change settings that are currently unavailable”.
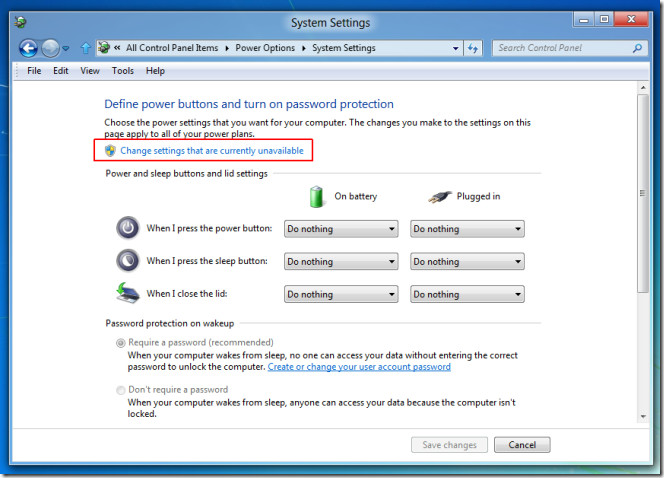
This will provide you with the option to enable Hibernation. Check Show Hibernate option to enable and click Save Changes.
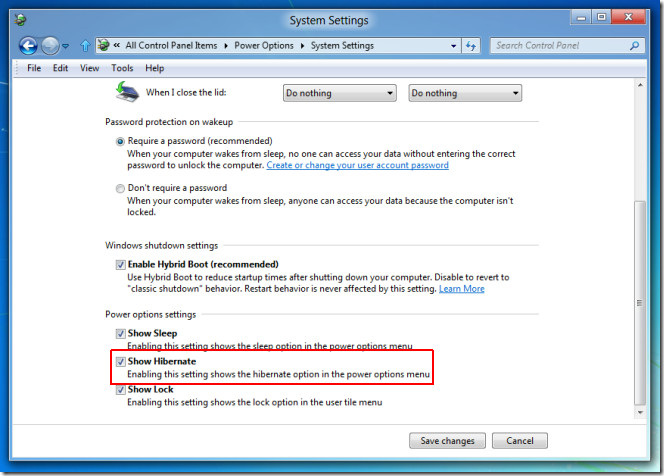
Now you will be able to Hibernate your computer from Windows 8 Power options, which can be accessed from Charms Bar.
Windows 8 cold-boots much faster than Windows 7, as it uses a technique which hibernates its system kernel. The estimated time for system resumption from a hibernated state in Windows 8 takes around 8 seconds or more. During testing it took my Laptop just above 8 seconds to reboot from a hibernated state.
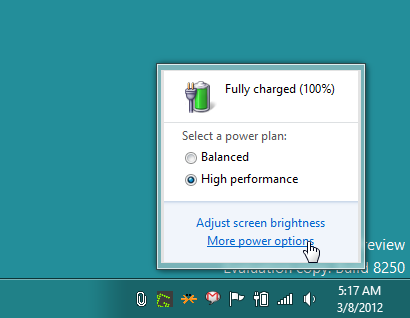
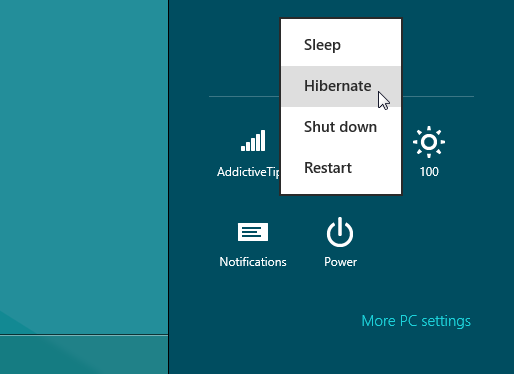

Unable to select the hibernate option
That was coooool man.
thanks.
thanks dude
Excellent! Worked like a charm 🙂
I can’t find “show hibernate”in my computer,how am i supposed to enable hibernate icon?
Hi My latitude 10 does not offer Hibernate.
thanx for the info it. My laptop can now hibernate
Thank you sooooooooooooo much
Where is. Hibernate on 8.1 smartphone?
How do u find hibernate on 8.1 smartphone?
Thank you. I wonder why sleep is not disabled on desktops by default. Sleep does not work on desktops because they don’t have a battery.
I was able to replace sleep with hibernate, thank you.
Just one thing, why do you show to chose the power options from the battery icon, instead have people right click on the start button and chose power options. That works on either a desktop or laptop. That way you are not thumbing your nose at those who use desktops.
Well that was easy. lmfao.
thank you
Thank you very much.Really Informative.
Thanks.
great help
Thanks dear…!
Thanks great 🙂
thank you very much
thank you…
yesterday i really confuse how to fix this problem..
and i got the answer from your post.. 😀
Excellent, easy to follow, even I managed it
thanks a lot
when i enter those settings on my lenovo g580 i have only sleep and lock checkboxes…i cant find hibernate anywhere, its like it doesnt exist in my system. does that come as a possibility?
Thanks!
Sounds interesting… However, each tutorial says the same thing but my problem is there is not hibernate option to select in my Windows 8.
Same with mine. I have Windows 8.1 with the most current update that put an easy to find power button, I ran though the steps listed above and on the ‘Shutdown Settings’ I only have SLEEP and LOCK as the options after I enable the ‘Change settings that are currently unavailable’ link. :/
thank u 4 telling the procedure hoe 2 install hibernate option in window 8
thanks alot i have done
TNX
First type (from an elevated command prompt):
cd
powercfg /hibernate on
Then the above will work. 😉
Wow Ben. You are smart. Thank you so much for this helpful tip!
I try this but same thing but there is no Hibernate option to select that appears…
You can’t enable hibernate if you’re booting from VHD or other virtual tech..
This help is great. Thanks
how to make my laptop hibernate at a certain percentage level
thank you this really helped!
thanks you!
Thank you. big time. man.
thank you soo much
Thank you very much!
thanks alot man,
Thank you soooo much !!! very great 😉 Exactly that for what I had searched
Perfect, thanks!!
Thanks
Thanks
thanks its really good…
thank you
thank u so much…was at wits end wondering if this feature was wiped out of windows 8
thanks i was loosing my mind over this
thanks …dat ws too helpful
thank you very much!!!!!
Thank you, thank you, thank you!!
Thanhs
thanks a million time for this post.
thank you very much
thank you very much
Thanks. It works.
Thank you for your sharing 🙂
Wow my computer doesn’t have a battery and now you save my works
Thanks a million
This procedure is assuming there a battery option – my tower does not have that icon!
If you press Windows key + x. then go to control panel select classic view and then power options.
Awesome Thanks!
thanks I was about to lose my damn mind
I have unit that boots up in habanation and will
Not come out, idea how to get it to run??
Thanks for helping me enable the Hibernate option on my Windows8 laptop.
Thanks! 🙂
Thank u sooooooooo much
Mine took less than 8 seconds to boot, thanks to MS. But sleep option does not work. It needs restart every time I resume work
Awesome!!! I have to leave my laptop in a hurry (overnight) often, and I hated losing all the windows I had open and work I had going in progress. This is just what I was looking for. Thanks.
thanks a lot for the help.
well done!!!
thank you! it’s stupid of microsoft to hide these features like this. hibernate is very useful!
Thank you 🙂
Hey thanks for the support. I have been really looking for to enable Hibernate Option in my Windows but couldn’t manage to do without your support. Thanks, it was really helpful..
Thanks for this info..
anyways I have enabled HIBERNATE option from Desktop Control Panel -> Power Options..
but my question is that I am running Windows 8 Consumer Preview and my Metro Style Control Panel Shows like this….
but as you shown above that under Windows Update there is an option of MORE SETTINGS (which I think is for Desktop Control Panel) why that option not showing on my Windows 8???
Hmm, the checkbox “Show Hibernate” in the Power options settings doesn’t show on mine. It might be because I’m running Win 8 off a VHD on a Win 7 computer…
Erict
I’m using win8 in VHD . Do u find any ways to activate Hibernate?????
Reply me in kingofjoy@live.in plz
great, i never knew about this. Thanks Eric. The bigger thanks to this site. I stopped using windows 8 because of this. But come to think of this , why on earth MS decided to hide this option
Microsoft hid this option because the Windows driver model is flawed and they could not make it work on many hardware platforms.
Thank you. I was using shutdown -h command
Ah thank you. I fear shutting down this on my macbook (latest edition). It sometimes just freezes at the green startup screen . I have enough problems trying to get it to stop randomly freezing… but the blue screen problem i had is gone..
can I switch off my pc in hibernate mode?
yep 🙂