How To Change VLC Subtitles Settings
Aside from plethora of video/audio specific features, the best aspect of VLC is that you can customize almost everything it has to offer, be it video rendering, audio settings, effects, GPU acceleration, you can excavate deep inside it and tweak with its various features. Since many users prefer VLC for watching movies and dramas with subtitles, you may want to change the default settings to make subtitles appear in a required fashion. VLC allows its user to change subtitle text color, font size and font family, text position, and overlay effects. This post will cover changing subtitle settings in VLC.
By default, it displays text having font family Arial (regular), normal font size, white font color and an Outline effect to make text look clear over the video with 0 px subtitle position which can also be changed according to video default aspect ratio.
First off, head over to Preferences window, click Tools followed by Preferences.
The main Preferences window shows settings for multiple type of basic VLC elements in the left sidebar, however, if you are a power user, you can enable All option present at the bottom to reveal the advance level options as well.
To begin, click Subtitles & OSD in left flank to bring all the settings related with On-Screen display and Subtitles. From Subtitle Language, you can enter preferred language along with text decoding. Changing Text Decoding option comes helpful in instance when you have subtitle decoded file not complying with VLC default Windows – 1252.
From Display Settings, you can change font family, size, effect, and font color. Font families are available in great number, you can pick out one which suites you more. If you watch video on big display monitor or DVI attached home theatres, changing Font Size from normal to large would make more sense. Font color list includes only bright solid colors you can choose one according to your video. As far as text overlay effect is concerned, I like it the default way, however, Background and Fat outline are always present to replace Outline effect.
The Force subtitle position refers to changing subtitle position over the video, position can be changed by entering margin values in pixels, like if you enter 10px, subtitle will move up a bit on the video. Once you’ve done changing the settings, click Save and restart VLC.
Now play a video file with subtitles to check the subtitle settings.
For changing advance settings, enable All option from left-bottom corner of Preference window. Advance Subtitles settings can be accessed from Video –> Subtitles/OSD.
Changing subtitle options and settings helps you in customizing the way subtitle appears over video in VLC. We have demonstrated the guide on VLC v.1.1.5.
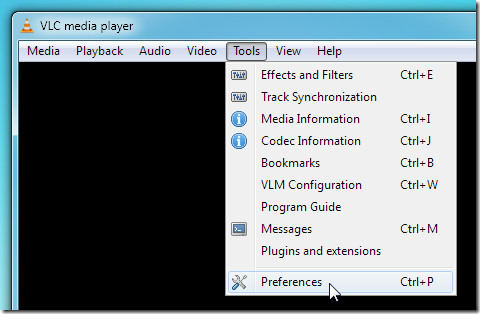
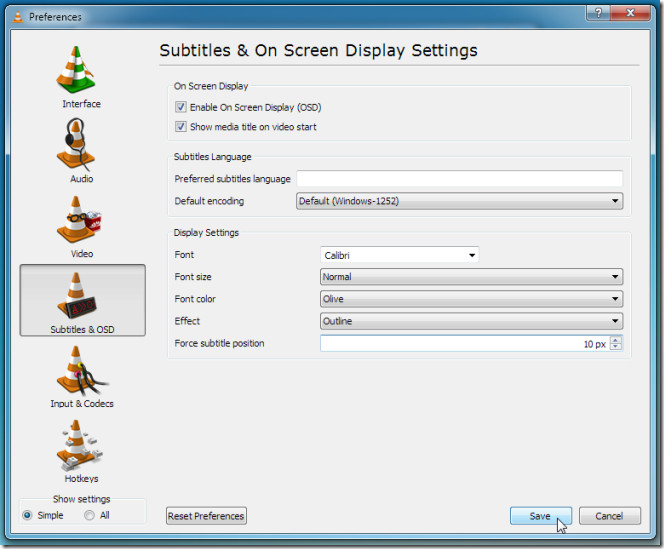
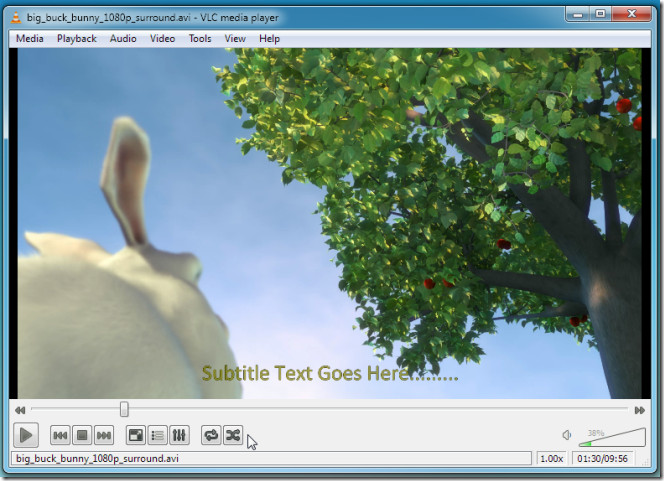
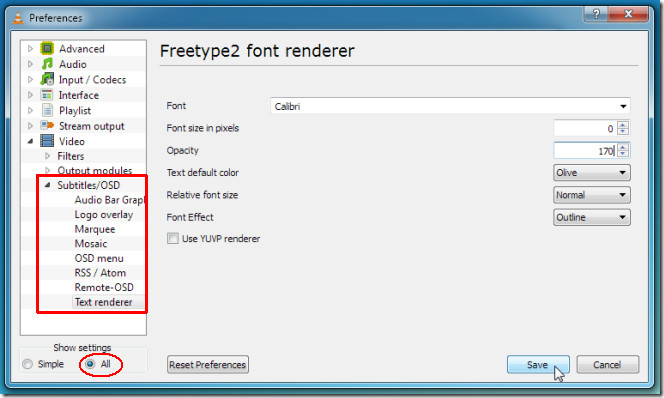

for android??
Maybe a silly question, BUT, if I change subtitle preferences in VLA on one srt file to get shadowed text in a shadow box, will it be a global subtitle change (which is what I want, as can’t read white on light background). Thanks.
I have tried it and it works fine. Thank you very much.
I’ve been using this technique for quite a while to move titles to the top of the screen… however it doesn’t work consistently, sometimes there is no effect – I can turn the titles on or off or choose another title, but they stay fixed at the bottom – any ideas?
THANK YOU VERY MUCH … you saved me from being mad
Txxssssssssssssssss
thankssssssssssssssssssssssssssssssssssssssssssssssss helped me alot
THANK YOU VERY MUCH!!! step by step guidance! ty!!!
Thaaaank yooou 🙂
It’s works. Not all vlc users know how to use it.You have done a good “tutorial” 🙂
Thank you for the information, much appreciated …
I bet anyone could get this point without any help. Even the position of the subtitle is obvious. But you could at least tell us a bit more about the other possible settings, for a more soft-reading subtitle.
Anyway, good article.
Giovanni.
It wasn’t obvious to me because I didn’t know you could change the settings of something I thought were set. I also didn’t know you had to reboot VLC to see the changes – that certainly wasn’t obvious. I’m learning how to make my own subtitles at the moment and edit files that are full of spelling mistakes so bits of information like this are useful. I was trying to find out how to make subtitles show up as different coloures for different characters speaking…. but this was useful nevertheless. 🙂
Someone always has to be a smart-arse and say something’s obvious though don’t they? Just to sound clever…. (when it’s obvious they shouldn’t have needed to read the article if it was sooooo obvious!).
Thanks for the article. 🙂
Typical… I talk about spelling errors then realize I’ve put one in myself. My keyboard has stick keys… but that’s no excuse. lol :-p
Yeah && just because YOU were slow, doesn’t mean that everyone is!..;)