How To Access The Old Control Panel From Windows 8 Start Screen [Tip]
One of the major changes in Windows 8 is its revamped Start Menu Screen. Instead of introducing the same old Start Menu that we’ve all grown up used to, Microsoft has opted for a rather different route – creating a Metro themed Start Screen, juxtaposing both it’s mobile and desktop platforms. While its met with some mixed reactions from the users, concluding it as a flawed design is still an early guess. Even after so much emphasis on the Start Screen, its surprising to see the absence of a few frequently used apps from it. If you’re using Windows 8 Consumer Preview, you must have noticed the absence of Control Panel shortcut as well. Although you can easily access PC Settings console from Charms Bar, Windows 8 doesn’t offer a quick way to open the classic Control Panel, as one needs to either search it from Start Screen or open Desktop and then access it from Windows Explorer window (could the procedure be more elongated?). In what follows, we will explain how you can create a shortcut to Control Panel and pin it to Start Screen.
To begin, you need to create a shortcut on the desktop. To do so, from Desktop right-click context menu, select New > Shortcut. A window will pop up, asking you to enter the shortcut’s target location. What you’ve got to do is simply enter the following Control Panel shortcut path and click Next.
%windir%\explorer.exe shell:::{26EE0668-A00A-44D7-9371-BEB064C98683}
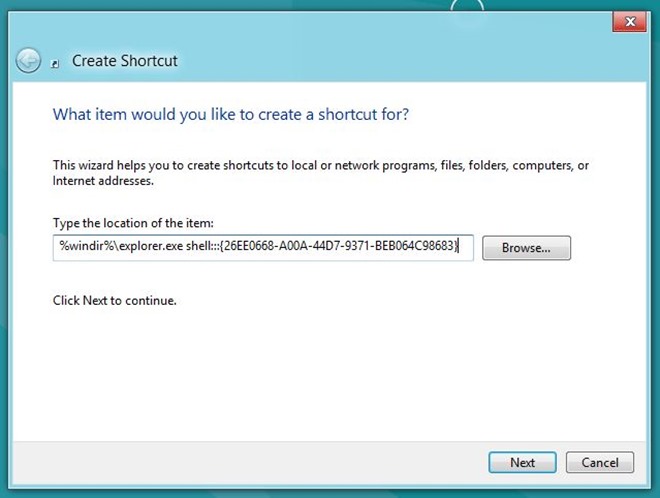
In the next step, the wizard will ask you to give a name to your shortcut, simply type in Control Panel under Type a name for this shortcut section and click Finish.
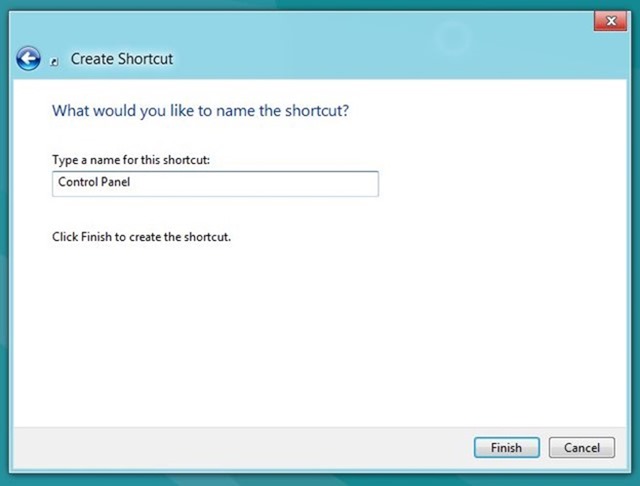
Once done, you will see that it has created a shortcut to Control Panel on the desktop. You’re not finished yet, in order to replace its folder’s shortcut icon with Control Panel icon, right click the shortcut and select Properties from the context menu to bring up the Properties sheet. Under the Shortcut tab, click the Change Icon button.
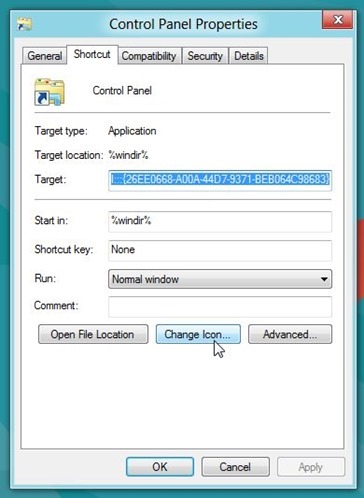
Now, copy the following path in the field, and then select the Control Panel icon. Click OK to close to the window.
%SystemRoot%\system32\SHELL32.dll
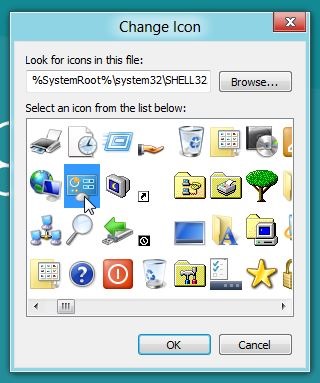
Now right-click the newly created shortcut and select Pin to Start from context menu. It will pin the Control Panel shortcut to Start Screen.
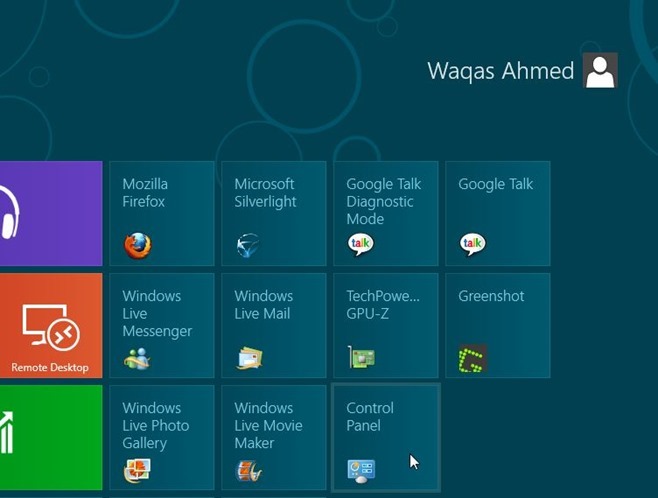
We hope it helped you guys. If you have got any other tip to share, please feel free to leave it in the comments.

Doesn’t work for the New Windows 8.1 From Windows Store the REMOVED the Windows 7 Recovry And Performance And Matinance ? and you can’t put that back Microsft made sure of windows eight fourms trying to show us you can geek sqaud trying to tell us the same the Microsoft team from India when microsoft put’s the call through there not gonna tell you but fk up your computer the teri 1 teams pretends they know how to fix it they should be removed why did Microsoft contiune with them Our Bell Canada Fibe Internet Fired them for the same reason ‘s
Actually once you get the control panel open and can drag and drop to the desktop from the address bar. FAR easier.
Thanks! Works just fine…………
hahahaha EPIC fail
sorry but this is fail
sorry but this is fail
Or you could simply press “Windows+I” and click “control panel.” That seems to do the job as well!
On my installation of the Consumer Preview, if you hover at the bottom-left corner to get the Start Menu tile to pop up, you can then right-click on that tile to get a list of old Start Menu shortcuts, like Run, Control Panel, Task Manager, Computer Management, Command Prompt, and so on.