Here Are Two Useful Registry Hacks To Make Windows 8 Seem Faster
Windows 8 is awesome. Once you get past the initial shock of having your Start menu replaced by a Windows Phone-like Start screen, you realize the magnitude of effort that’s been put into the operating system to make it faster, safer and more easy to use. But that doesn’t mean you can’t further improve upon it. We’ve already covered some of the best Windows 8 tweaks, hacks and tips and in this article, we’ll be discussing two more registry-based hacks that will improve your Windows 8 experience.
MenuShowDelay
MenuShowDelay is the name of a property in Windows 8’s registry that sets the time it takes from the moment your mouse cursor points towards a menu till the items of the menu are shown. By default, the value of this property is set to 400. With a few steps, you can change it to a smaller value to make menus appear faster.
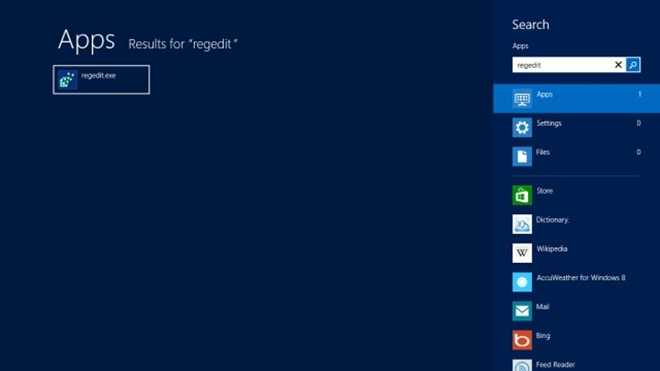
Press Win + Q on your keyboard to launch Search in Windows 8. Type in “regedit”. It will show up towards the left. Click on it to launch it.
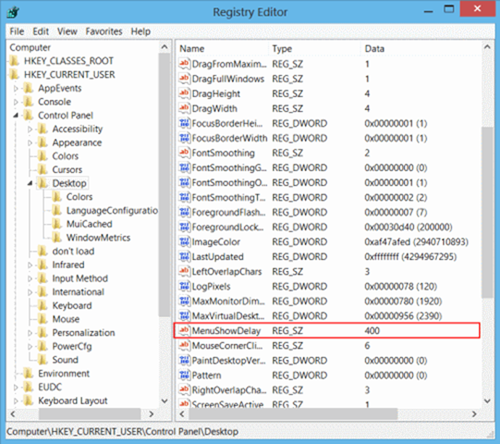
Using the tree menu on the left side, navigate to HKEY_CURRENT_USER > Control Panel > Desktop. Click on Desktop. Look for a property called MenuShowDelay, as shown in the screenshot above. Right click on it and choose Modify.
In the window that appears, change “Value Data” to a value between 0-20. This is the time (in milliseconds) it takes from the moment your cursor is placed over a menu till the relevant menu appears. Click OK, and then Restart your computer.
MouseHoverTime
MouseHoverTime is another property in Windows 8’s registry. It determines the time that the system waits to display a pop-up menu when you hover over an item. Its value, too, can be changed to a smaller one to speed up things. Here’s how you can access it:
Once again, launch Windows 8 Search using Windows button + Q. Search for “regedit”. Launch it when it shows up.
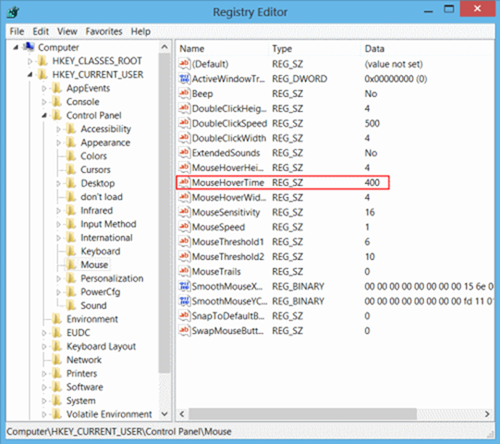
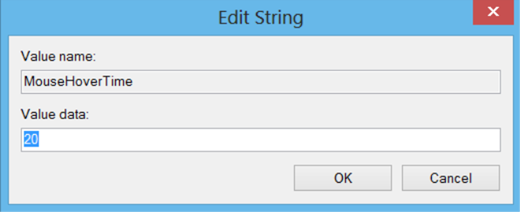
In the window that pop ups, change “Value data” to something between 0-20. This is the time in milliseconds that the system waits before showing information when you hover over an item. Once you’ve entered the value, click OK, and restart your computer.
I’ve tested this on my Windows 8-powered notebook and can confirm that it works. Just don’t forget to Restart your PC.
Liked how you launched Windows 8 Search so quickly using Windows button + Q hotkey? Be sure to check out our list of 30 new keyboard shortcuts for Windows 8.

Actually – just start typing for search
you don’t need to press win+q
just press “win” and begin to write some letter and search will automaticly appears
Maybe, the author doesn’t know about the Win 8 start search. lol
Hey, you’re right!
Noted down for future reference. 😀
oh yeah? press win+r or win+e or win+l or win+d. xD