Folder Colorizer: Change Icon Color Of Any Folder In Windows
While searching through a huge number of folders, it is common for users to miss the one thing that they are looking for. This is due to the fact that, when faced with a lot of similar looking items, the ones with the same color are categorized together by the human brain. The default yellow color for folders chosen by Microsoft to be used in Windows Explorer is pleasing to the eyes, but it also makes differentiating between all the folders a difficult task. Whenever you look inside a folder containing a large number of sub folders, they all look the same to you because they are of the same color. What i have done to tackle that problem is choose a different icon for all the frequently used icons, but that requires you to separately access the settings of each folder and change their icon. It can be quite useful, however, if the number of folders is huge, it can turn out to be quite a tedious task. Folder Colorizer is an application for Windows that enables you to easily categorize and differentiate folders from each other by applying a different color to each folder, straight from the right click context menu of folders. More on Folder Colorizer after the break.
The application provides you with a number of pre-selected colors to choose from, as well as a tool to select custom colors. After installation, the application adds a Colorize! sub-menu to the right-click context menu of Windows Explorer. To change the color of a folder, right-click it, open Colorize! menu and select the color of your own choice. The choices available by default include Yellow, Lawn Green, Red, Blue, Silver, Violet, Sandy Brown and Aquamarine.
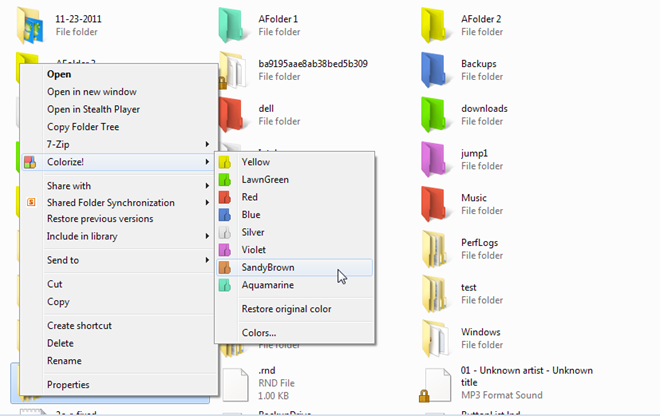
Choose Colors from the Colorize! menu to set a custom color for the selected folder. Just click and move your mouse inside the Pick a Color circle, and select Add Color to add the desired color to the list.
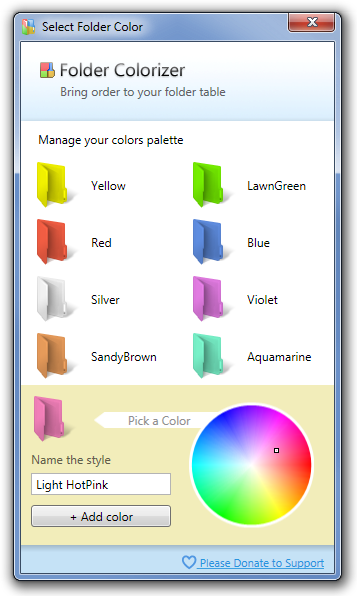
The application lacks an option to change the color of folders in batch, and you have to select each folder individually to change its color. So, if you want to create categories of folder and differentiate them by color, it will take a lot of time. Folder Colorizer has a memory footprint of around 15 MB, and works on both 32-bit and 64-bit versions of Windows XP, Windows Vista, Windows 7 and Windows 8.

Changing the folder icon color is all well and good, but I want to be able to both change the color of the icon label behind the text of individual folders and sort folders by this label like the Mac people can do.
With Microsoft’s decision to let the operating system decide what color the icon text should be, it is sometimes hard to read icon labels, especially if you are using a photograph for a desktop pattern, and being able to change the color of individual icon labels would solve this problem.
Useful! Thx a lot!
But as for me the “FolderMarker” is obvious leader in files organizing.
You can trust me, i tried a lot of services.
1) If you move the folder to another PC that does not have folder colorizer, will the folder lose the color and return to default look?
2) If you remove the folder colorizer software in your PC, will the folder lose the color and return to default look?
Thanks
I changed the colour of 2 folders and then it stopped working. Win 7×64.
best folder color software in market
work well in win7 64bit
work well with all folder views
cool
Good post