FileOptimizer: Compress A Variety Of File Types Without Quality Loss
Whenever it comes to file compression, most people believe the notion that the process would result in loss of quality in some manner. Well, this is not always the case. There is a whole variety of file optimization tools that perform the said function via thoughtfully designed compression engines. For instance, some of them let you reduce the PNG file size whilst keeping the degree of pixel loss to minimum, such as our previously covered PNGGauntlet. And then, there are those that optimally compress a PDF without compromising (much) on its quality. The real nuisance, however, is to find a separate tool for each file type. Wouldn’t it be better if you could resize, well, most of the file extensions using a single software? FileOptimizer does exactly that. It is a lossless file resizing and optimization utility that can reduce file size of a number of popular formats pertaining to images, audio files, PDF, Microsoft Word, PowerPoint and Excel, EPUP, Adobe AIR documents and more. The list of supported file extensions is huge, and includes the likes of AIR, APK, APNG, BMP, DOCX, APPX, CBZ, EXE, DLL, EPUB, GIF, GZ, JPEG, MP3, PPTX, ODT, PUB, SCR, SWF, OGG, and I’m just getting started!
The program comes packaged with a slew of different plugins (open source compression engines, to be precise) that make the optimization work. For example, to compress MP3 files, the program uses MP3packer. Likewise, PNG files are compressed via APNG engine, PngOptimizer or OptiPNG, while it uses Ghostscript to compress your PDFs.
The interface, although not aesthetically outstanding, is clean and simple. The usage is straightforward, as well, and enables you to compress files in batch. To compress the items, simply drag a group of files or folders over the application window. FileOptimizer doesn’t let you select any output directory for the optimized files – instead, it overwrites the original ones. So, make sure you first backup the original files to a separate directory or make copies of files that are to be optimized. Once you have added the files into the application, right-click inside the application interface and select Optimize. This in turn will immediately trigger the process, and will also let you know about original and optimized size of the items in queue.
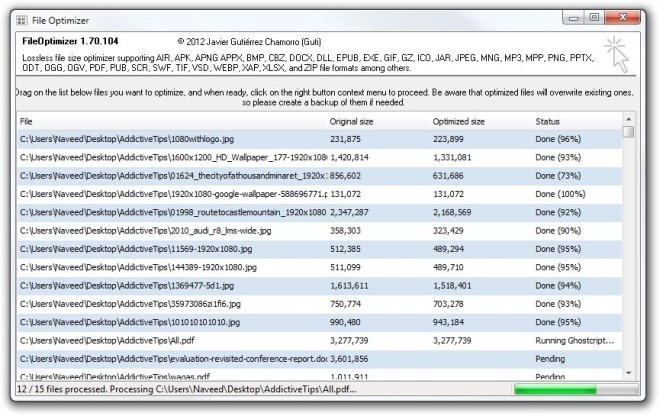
During testing, most of the files were optimized in a flash – the only exception being PNGs, for which it took longer to finish. Following the compression process, the software lets you know about the percentage of file size decreased. It is an open source program that works on Windows XP, Windows Vista, Windows 7 and Windows 8.

Very very nice. Thanks a lot for these tips 🙂
Thanks for the nice share
PNG is a lossless image format. It is not subject to any “pixel loss”, no matter the compression level nor optimisations.
Flagged as malicious software by Comodo Antivirus.
Correction: On the SourceFourge page, don’t click the “Looking for the latest version?” link.
Well, this sounds like a nice and useful program! Thank you 🙂