Easily Wipe & Clean Files, Folders And Hard Drives With Hardwipe
Deleting personal files and folders via the simple delete option in Windows isn’t enough. Every time you delete data, it still remains in the hard disk and can be easily recovered using various third party software solutions. If you have an old hard drive, which you don’t find any use and thinking to recycle it, its better to use some file shredders or disk wiping utility, before you dispose it off. There is one such software we found called Hardwipe. It is a file wiper and drive cleaner utility that can be used to erase file and folder contents permanently, wipe hard disk contents and clean unused hard-disk space. It is a document shredder that completely removes any traces of your data, preventing theft or accidental distribution of personal and business information. The software is also quite useful to quickly rid any confidential data, in case you’re resigning from your job and don’t want any traces of your personal information to be left behind. Hardwipe integrates with Windows Explorer, enabling you to wipe files from the right-click context menu. It works very efficiently when wiping large disks, as its cleaning process is very fast and it can shutdown your PC when finished deleting, allowing you to leave lengthy, time taking jobs running.
The application sports a great looking UI, which is quite user-friendly. The interface has Wipe Files (to delete selected files and folders), Wipe Drive (to wipe complete folders) and Clean Space (to clean the free space of drives) buttons at the left side (Purge Swapfile functionality is not implemented yet). Buttons for Speed Control namely Automatic, Full Speed and Restricted can be found on the right side while Start Wipe and Reset buttons are available at the bottom while, overwriting scheme can be selected from the drop down menu.
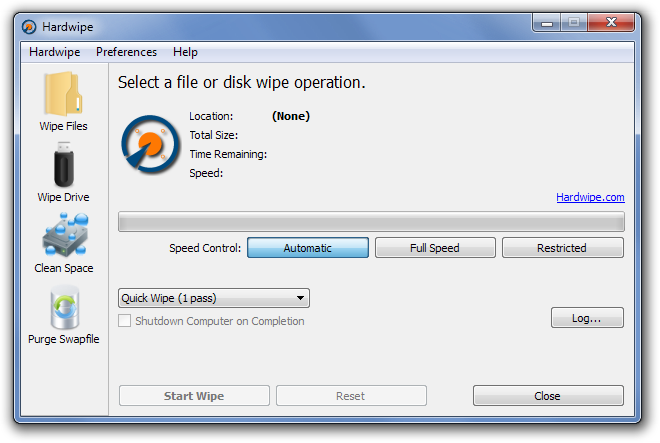
Select a cleaning mode from the left side, choose the desired files/folders or drive to clean, select the cleaning speed, choose the overwriting scheme and click Start Wipe button.
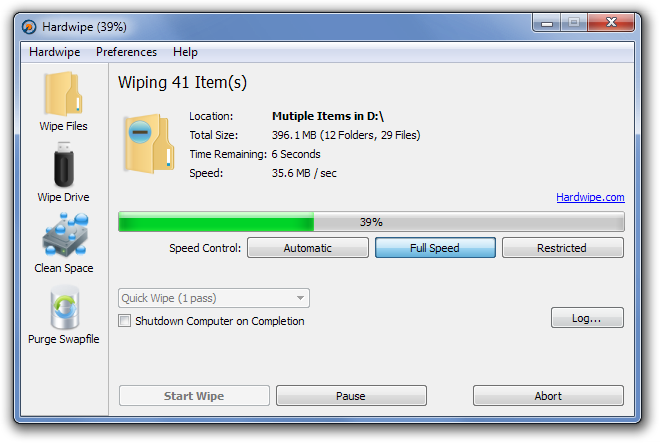
Click Preferences at the top and select Options to open Hardwipe Options dialog box. It allows you to change settings related to Language, Windows Explorer Integration, Wiping Operation and Log Window.
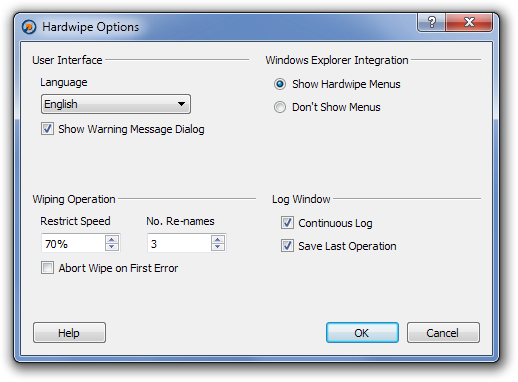
Hardwipe is also integrated into the right-click context menu of Windows Explorer. Right-click a folder or file and click Wipe Files to begin the deletion process.
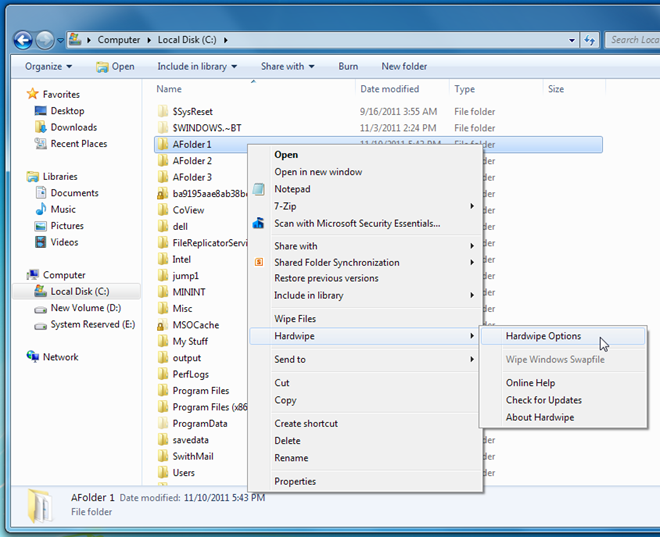
Hardwipe works on both 32-bit and 64-bit OS editions of Windows XP, Windows Vista and Windows 7.

That has to be one of the funniest names for a computer program, ‘Hard Wipe.’