DiskCryptor: An Easy-To-Use Alternative To TrueCrypt And BitLocker
Those of you who use TrueCrypt or Bitlocker Drive Encryption would be very much familiar with how disk encryption software work. These applications provide one click data encryption to a whole partition or disk drive, keeping your data safe from prying eyes. Both of the aforementioned software contain a slew of features, and may even be called as best in the business. However, the steep learning curve may prevent most folks from using them. A rather easier solution you can try is DiskCryptor. This tool, as its name implies, is an easy to use drive encryption/decryption. Its user-friendly interface isn’t the only thing that left me impressed, but the advanced encryption algorithms are also something to praise, such as AES, Twofish, Serpent, AES-Twofish, and so on. It can help you encrypt your hard drive, thumb drive, as well as an optical drive within a few clicks. The application also supports keyfiles for a full-fledged disk encryption. As oppose to TrueCrypt, which backs up the whole drive – irrespective of the fact that how much data is stored – DiskCryptor would only backup the area where data is stored, proving to be a handsome time-saver. Does it fare well with other similar applications of its class? Let’s find out.
I prefer easy to use applications, and DiskCryptor doesn’t disappoint in this regard. There’s absolutely nothing I could found that demeans its functionality. Upon launch, it successfully recognized all the available drives. To encrypt a partition, select it from the list and click the Encrypt button to the right.
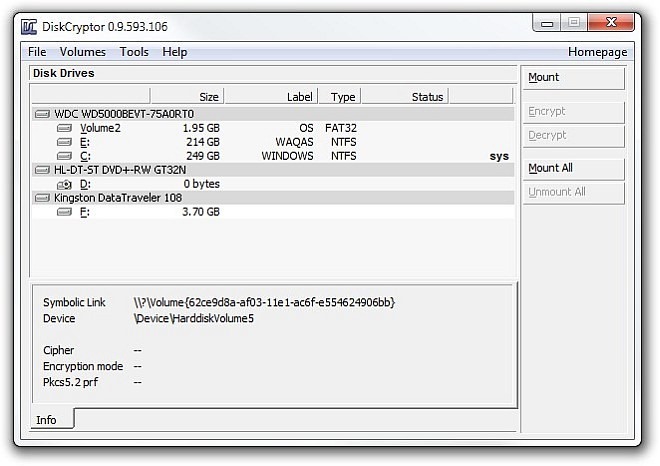
A small window pops up, from where you can specify encryption Algorithm and Wipe Mode. According to a close to accurate answer provided here, Wipe Mode doesn’t actually remove any data files, but just prevents them from being recovered using specialized equipment.
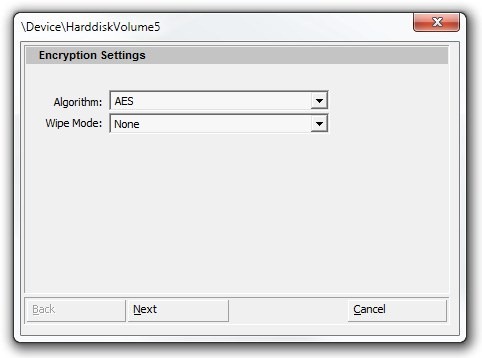
In the next step, you’re required to provide Volume Password. Thankfully, the application also lets you know about your selected password strength by stating it as Trivially Breakable, Low, Medium, High etc, under Password Rating. In addition, you can also use the optional Keyfile feature. Also make sure to select correct keyboard layout before you start the encryption process. When all the settings are in place, click OK to begin the process.
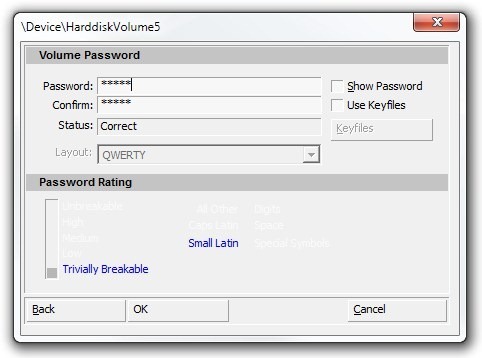
DiskCryptor can take several minutes to encrypt a volume, depending on its size and overall speed of storage medium. The encryption/decryption process is shown in real-time under the Action tab to the bottom. Once a partition is encrypted, you can use Mount and Unmount button to use or lock the encrypted drive, respectively.
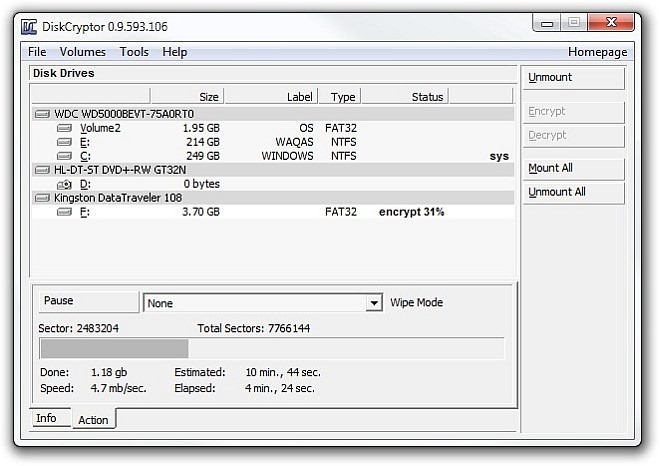
The application’s Settings window lets you configure a few additional settings under General, Extended and Hotkeys tabs. For instance, you may enable Force Unmount, Open Explorer on Mount or Cache Passwords in Memory under General tab.
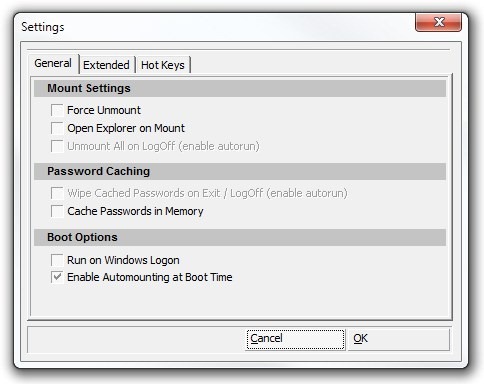
Overall, DiskCryptor is an excellent tool that provides robust data encryption facility to instantly lock your drives. It works on Windows XP, Windows Vista, Windows 7 and Windows 8.

It doesn’t work with Windows 8 (without any problem) yet!
I use Diskcryptor for Disc encryption as it supports partition encryption while Truecrypt supports either the system drive or the whole disk (no support for XP whole disc)
True crypt is best at system and container encryption, with its hidden mode option
For why this option: “Add application directory to system path”? What she can do? This options was on in the installation version DiskCryptor.
Nice & simple. Works great if you’re looking for an alt to TrueCrypt