A Detailed Look At The Deeper SkyDrive Integration In Windows 8.1
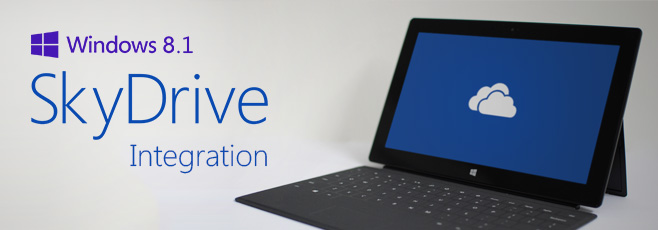
While Windows 8 did come with some SkyDrive integration, it was dismal, to say the least – especially considering how cloud storage is increasingly becoming more of a norm than a novelty in this connected world. With Windows 8.1, Microsoft has addressed these shortcomings quite well, integrating SkyDrive into the OS in a seamless manner. Not only can you easily access, sync and save your data to your SkyDrive account, but you can also sync more PC settings and your camera roll, and even set SkyDrive as your default location for saving your documents! To top it off, both Windows 8 and RT now get full native Explorer integration with SkyDrive in Desktop mode, without requiring to install SkyDrive for Desktop app separately.
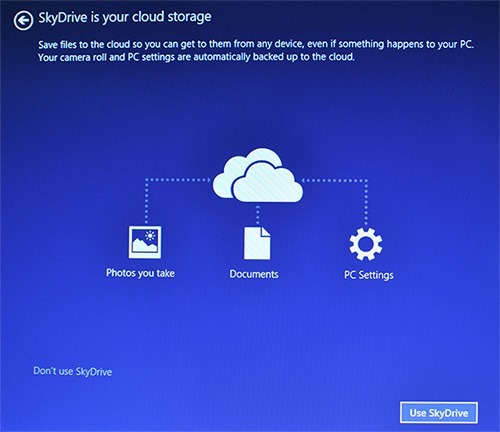
Deep SkyDrive integration is a part of Windows 8.1, but that doesn’t mean you don’t get any control over the extent to which you want to use the service. On the contrary, you are prompted about it in the initial setup process itself, as shown in the photo above. If you choose to go ahead with utilizing SkyDrive to the fullest, it’ll be used to keep most of your PC Settings as well as all images from your Camera roll synced to the cloud and available across all your devices. This will also set SkyDrive as the default location for saving any files.
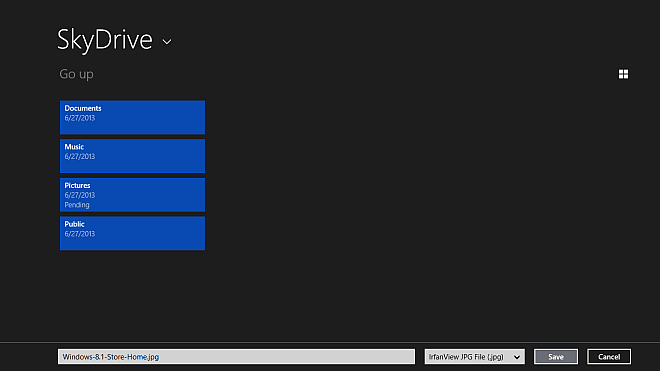
Starting with the interface of the SkyDrive Modern UI app, it now supports all the actions in the app bar that are available for your local files, unlike the rather limited set of actions that was available in Windows 8. There is no more ‘Refresh’ action either, because all cloud files are now shown automatically without the need for any refresh, irrespective of whether they are online-only or synced offline.
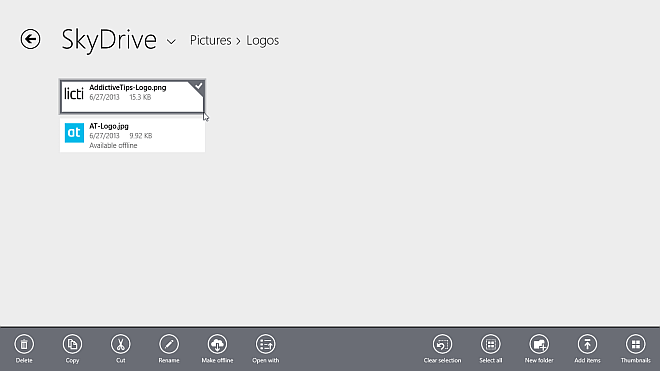
Speaking of offline access, any SkyDrive file or folder’s availability can be set to online-only or offline using the available toggle in the app bar, and everything set for offline access is kept in real-time sync while connected to the internet. Even in case of online-only access, opening one of them directly feels just like working with offline files while connected to the internet; it makes them available offline, and any edits can be made to them just like to a local file. You can open images saved on your SkyDrive and edit them directly using the new Photo Editor features, just like local images. Needless to say, you can always set them back to online-only after any edits in order to save space on your device, which can come specially useful on Windows RT tablets that typically don’t come with a lot of available storage space.
As mentioned above, Windows 8.1 brings full native SkyDrive integration in Desktop mode, with the service getting its own top-level, expandable node in the sidebar. Everything looks, feels and works just like before, except that now, files and folders don’t sync by default, and you have to selectively choose which files or folders to keep in sync. You can do this by simply right-clicking the item and choosing ‘Make available offline’ from the context menu. Though even the online-only items are still visible here, and opening any online-only files makes them available offline automatically in order to open them.
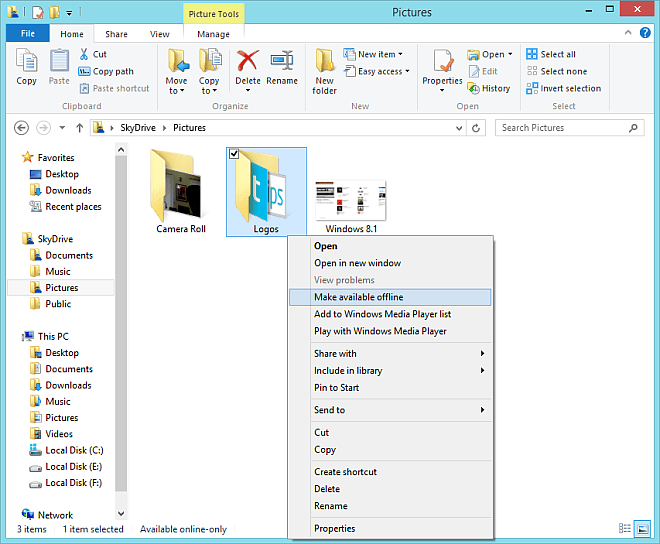
As we mentioned earlier, you get complete control over the extent to which you want SkyDrive to be used automatically. You can access these settings from the SkyDrive section of the PC Settings app. These settings are split into three sections. The Storage space section shows you the status of your total, available and used SkyDrive space, with the option to buy more storage if you need.
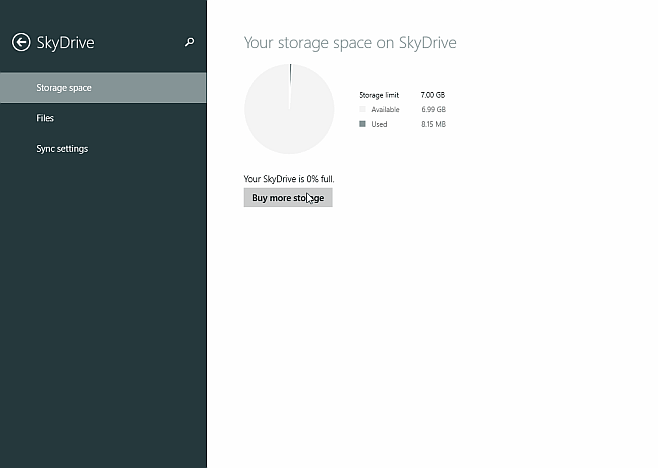
Then there is the Files section, where you can specify how files are saved from your computer to your SkyDrive. Here, you can enable or disable saving documents to SkyDrive by default as well as syncing of photos and videos from your Camera roll folder. You get to specify the quality for uploading the Camera roll photos between good and best, but do remember that the latter option will take up more space on your SkyDrive in case of a lot of high-resolution photos. You can also choose whether or not to upload and download files over a metered internet connection separately for normal and roaming modes.
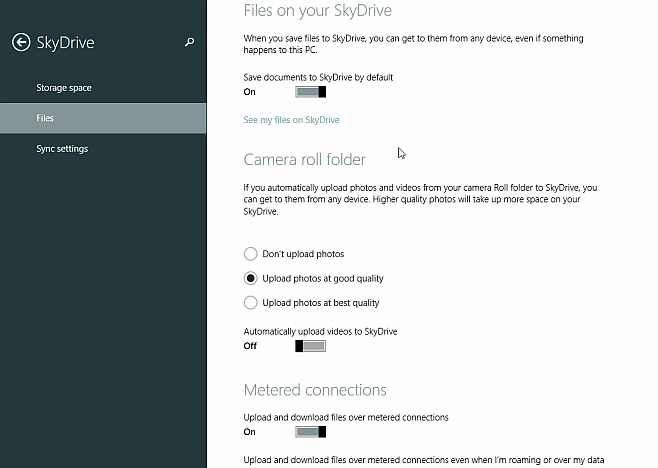
Lastly, the Sync section allows you to toggle syncing of PC settings to SkyDrive, and whether the settings that aren’t synced across devices should be at least backed up to SkyDrive or not. In addition, you can also choose which settings to sync, including Start screen, Appearance and Desktop personalization settings, installed app settings and data, web browser (Internet Explorer) settings and data (open tabs, favorites, home pages and history), passwords for websites, networks, HomeGroup and some apps, language preferences, Ease of Access settings, and some other Windows settigns like File Explorer, mouse, printers and more. Here too, you can choose whether or not settings should be synced on metered connections and in roaming mode.
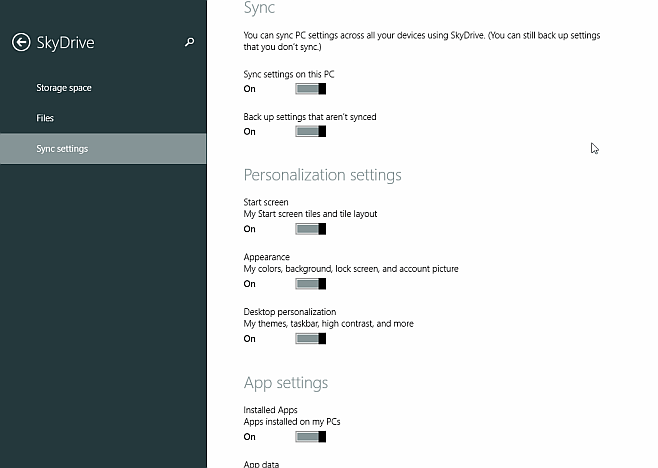
With Windows 8.1, Microsoft has made SkyDrive integration just the way it should be – there’s nothing that seems wanting, and everything works like a charm to the extent that it’s easy to forget whether you are working with online files or offline ones while on a decently broadband connection. For users who heavily rely on cloud storage and especially for users of Windows RT devices that usually come with lamentably low amounts of available storage space, this deep SkyDrive integration alone should be reason enough to update to Windows 8.1.

How do I not sync sub folders? sky drive used to do this. I’m not looking to save drive space. I don’t want some personal files synced to my work PCs. But I want them backed up in the cloud.