Convertidor De Videos: Media Encoder With A Great UI & Built-in Video Editor
We have covered plenty of media converters – some with beautiful UI designs and others with top-notch encoding quality – and then there are some that let you compress music files without hurting the audio quality. When it comes to output support, many media conversion applications enable you to encode files to every single media format. Convertidor de Videos lets you convert video and audio files to a vast array of supported formats including AVI, MP4, SWF, MKV, WMV, 3GP,WAV, MP3 etc. Additionally you can convert files that are especially optimized for playback on portable devices like iPhone, iPod, Zune, PSP, Android smartphones etc. Along with simple conversion, it also enable you to convert media files directly from DVD or video hosting sites such as Youtube. And finally, it comes with an integrated trimming, editing, cropping and screencast capturing tool. More after the break.
Upon launch, you’ll be greeted by a user-friendly and easy-on-the-eyes interface. Just like other major media converters out there, the utility can convert files in batch operation. All the selectable options are placed on the toolbar, named as (from left to right) Add Files, Load DVD, Download, Record, Trim, Edit, Join All, Convert, Pause and Stop. The media conversion process is quite simple: First off, click Add Files on the toolbar to select your file(s) and then choose your output directory at the bottom of the window, along with output format from the Profile menu.
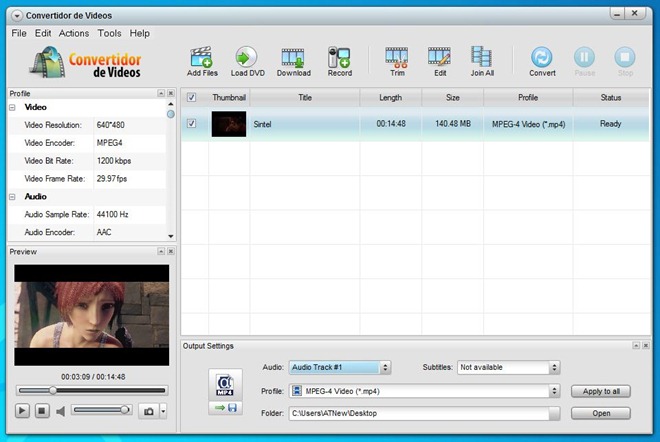
There are tons of formats to choose from (approx. 200 according to the developer) and all the formats are well-categorized for quick and easy access. There are seventeen different format profiles, which include General Video, General Audio, HD Video, Online Video, Apple, HTC, Nokia, Motorola, Sony Ericsson, Samsung, Blackberry, Game Hardware, Microsoft Zune, Archos, Media Players and Custom Profiles.
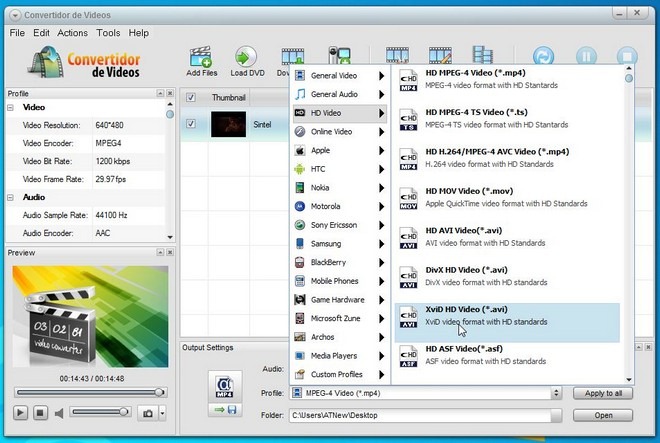
Even after profile selection, you can make various tweaks to the audio/video before you begin the conversion process. The left side of the window contains configuration settings; Video tweaks enable you to change Video Resolution, Video Encoder, BitRate and FrameRate. Likewise, Audio options include Sample Rate, Encoder, BitRate and (output) Channels.
Clicking Trim on the toolbar opens up the Trim window. Trimming feature is quite robust that can help you with removing certain parts of a video or audio file before conversion.
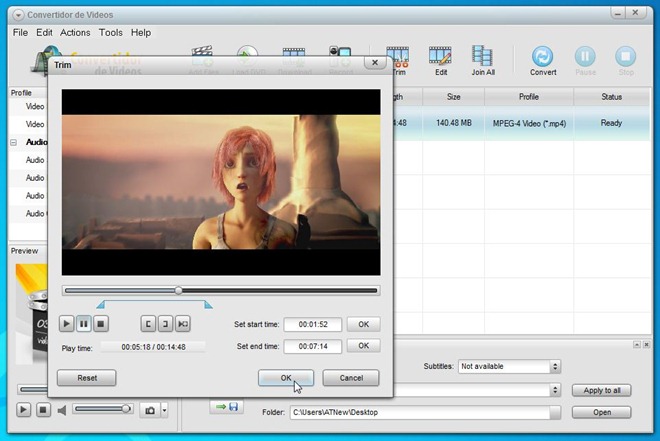
The real treat of this beautiful application is the Edit menu. Here, you can crop the video as well as control its Brightness, Contrast, Hue and Saturation under the Adjust tab. Furthermore, you can add text or images as watermarks for any copyright purposes by heading over to Overlay tab. When you’ve done tweaking all your settings, click OK to close the Edit window, followed by clicking Convert on the toolbar to start the encoding process.
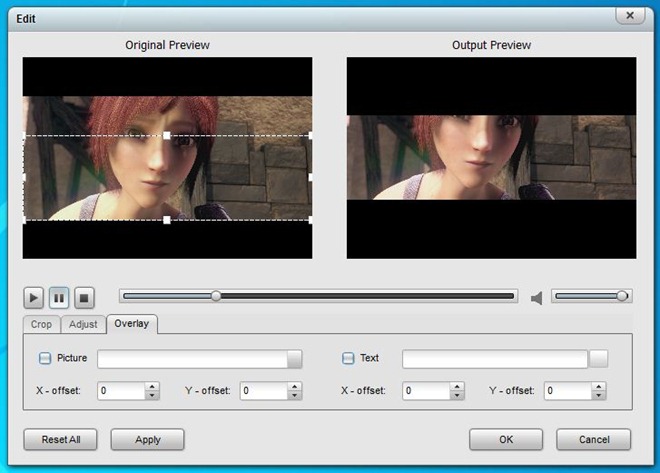
Along with conversion, the application can capture high-resolution screenshots from videos. To do this, just click the small camera button next to the volume slider, near the preview panel and it will automatically store the screenshot on your computer.
To change a few application-specific settings, click Tools > Preference, which will open up the Preference console. Here, you can alter your output directory for Screenshots and Temporary files, as well as application language. There’s also the Conversion tab, from wherein you can set CPU priority for the conversion process by defining the number of cores to to be used.
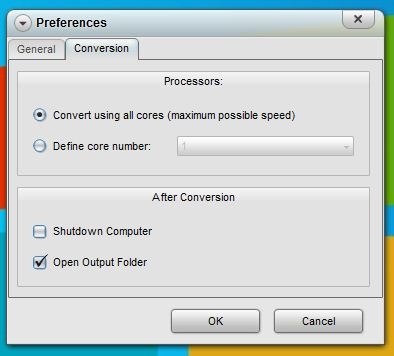
Convertidor de Videos is arguably one of the most feature-rich applications, which has left us quite satisfied. The converter is available for free and works on Windows XP, Windows Vista, Windows 7 and Windows 8, supporting both 32-bit and 64-bit OS editions.
Download Convertidor de Videos

thanks seems good.