Paragon Go Virtual: Convert Host PC to Guest Virtual Machine & Set VM Properties
P2V (physical to virtual machine) conversion tools are developed to clone physical computer in virtual hard disk image format, so that users can easily use their converted physical machine on virtualization software. There are certainly endless situations where one needs to turn physical computer into virtual machine. Consider an instance where you’re updating your system, and don’t want to go through the hassle of backing up all the data, installed applications with saved preferences, registry hives and more. In such a situation, what you can do is use a P2V conversion utility to take a snapshot of your physical machine and run it in Oracle VirtualBox, VMware Player, or Microsoft’s Virtual PC. This will make it easy to restore the data from old PC and use installed application with saved preferences on a new host computer.
Paragon Go Virtual is application for Windows that lets you convert your physical computer into virtual machine. It presents a simple wizard which guides you through the process of converting the physical machine. You can also choose the target virtualization software (VMware, Virtual Box, or Virtual PC) that you want to use to run the converted physical machine on your host system. All you need is to launch the wizard, specify the hard disk partition where Windows is installed, and configure virtual machine settings to start converting your physical machine. When launched for the first time, it asks you enter the product key and serial number. Clicking Get Free Serial takes your directly to registration form, where you need to enter the required details to get the serial number.
The main interface lets you create a new virtual disk and adjust OS on existing virtual disk. Just click P2V Copy to launch wizard for copying an entire hard disk or separate volumes to new virtual machine.
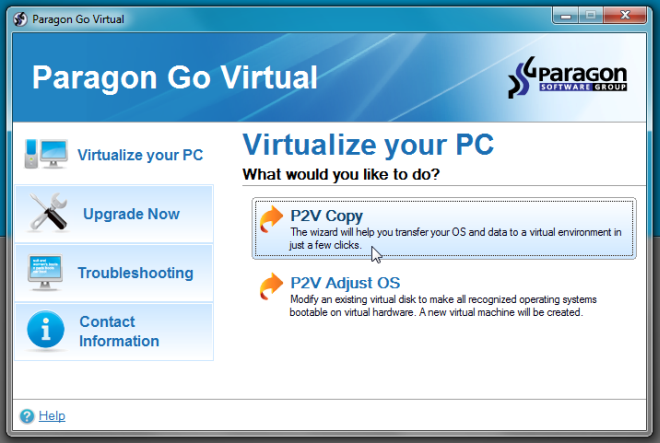
The first step asks you to select the hard disk/disk volumes that you want use in virtual machine. When you select the volume, it will check whether it contains an OS or not.
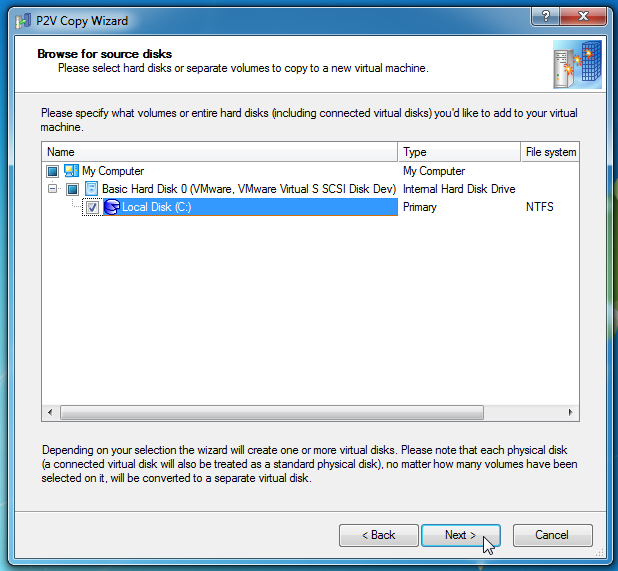
In next step, you need to select the virtualization software vendor. As mentioned earlier, it’s capable for creating virtual machine for VMware Workstation/ VMware Fusion, MS Virtual PC and Oracle VirtualBox. Just select the VM software on which you want to run the converted physical machine and hit Next.
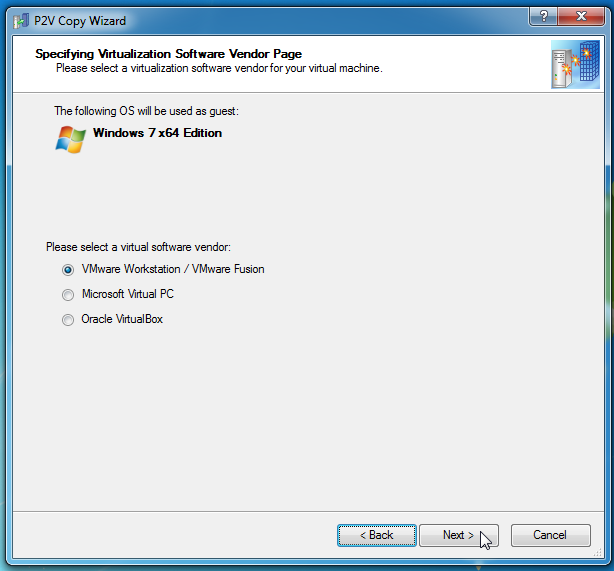
Now, select the virtualization software version, virtual machine name, number of CPU cores, and physical memory of host system that you wish to assign to converted physical machine.
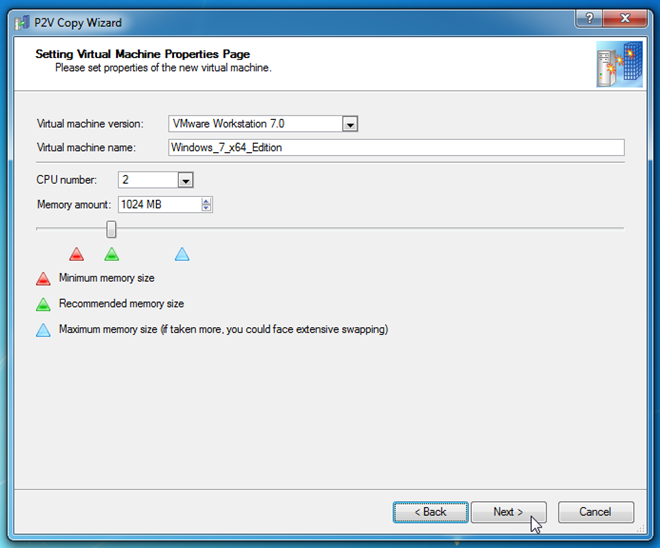
Once done, choose the hard disk type and size. You can also create a split disk or pre-allocate all disk space.
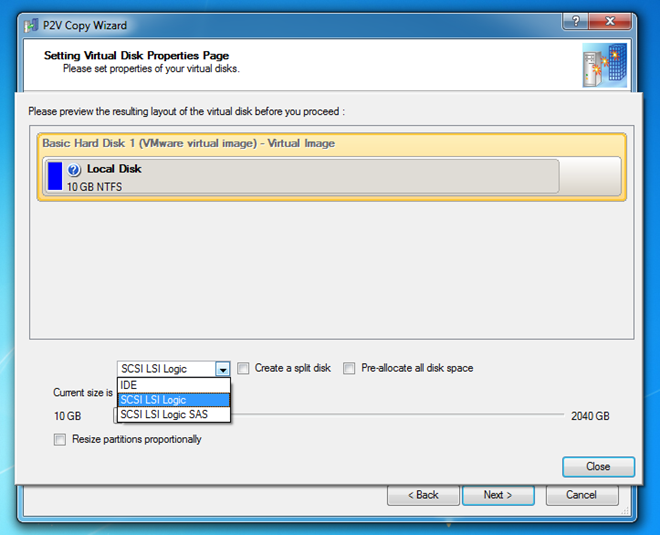
The final step requires selecting the target location where you want to save the virtual disk image. It’s worth mentioning here that destination disk must be as large as the source hard disk/disk volume that you selected for conversion.
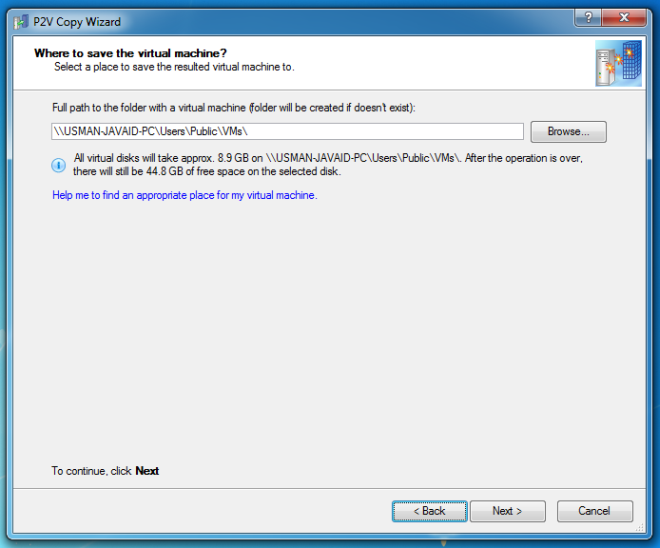
Clicking Next will start the conversion process. The time it takes to convert the physical machine into virtual disk image depends upon the size of source disk. Once conversion process finishes, you need to manually verify the virtual disk image. Now, you can use the virtual disk with specified virtualization software to run your converted physical machine. We recommend installing additional tools of virtualization software to load the converted physical machine on host system without any issues.
Paragon Go Virtual supports Windows XP, Windows Vista, Windows 7 and Windows 8, Testing was done on Windows 7 64-bit edition.
Download Paragon Go Virtual (Mirror)

This article was present a few months back!!! same article again???
i am curious, did you get it to work with oracle wm? because i couldn’t. guess they want you to buy the payd version