Automatically Upload Screenshots To DropBox With CloudShot
Screenshots, or even simple images, add flavor to whatever you are writing in an article. Images are used whenever you want to make the article more interesting to the reader, while screenshots are useful in situations when you are explaining something important to the reader and you feel that words alone will not be enough to get the meaning across. We have previously reviewed a lot of screenshot taking tools like GreenShot that lets you capture screenshots of a particular region, a window and whole screen, and Shotty, for taking high quality delayed screenshots of complete windows with the Aero Glass effect included. The screenshot tool offered today is rather similar in functionality, but with one added twist. In this post, we are bringing to you CloudShot, an open source application that allows integration of your DropBox account. It lets you take screenshots of any selected region or complete windows, and directly puts them in your DropBox account, enabling you to accesses your screenshots from multiple access points. It can save screenshots in JPG and PNG format, and keeps a history of 10 recent screenshots. Read on to find out more.
When the screenshots are uploaded to DropBox, it means that you can access them from any computer, tablet, or mobile device without having to manually copy the files. This saves a lot of time, as well as the need to carry a USB flash drive where ever you go. Just sign in to your DropBox account and the screenshots will be readily available.
To upload screenshots on DropBox, you must have it installed on your system. Upon first install, you will be directly taken to Settings dialog box. This will allow you to switch image format between PNG and JPG. Other Options include Copy Image to Clipboard, Copy Image Path to Clipboard and Open Image After Shot. You can also set a custom hotkey for taking screenshots to avoid conflict with other screenshot taking applications. The application supports two modes; Screen Area Capture (through hotkey) and Selected Window Capture (press hotkey and click desired window).
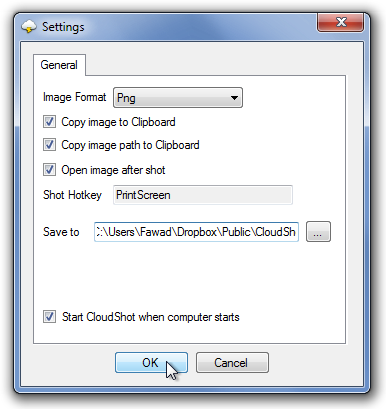
When you take a screenshot, it will be automatically uploaded to your DropBox account.
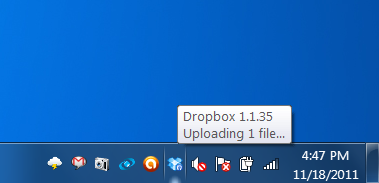
You can access your recent screenshots by right-clicking the application’s system tray icon and selecting Recent Shots option. CloudShot maintains a history of 10 recent screenshots.
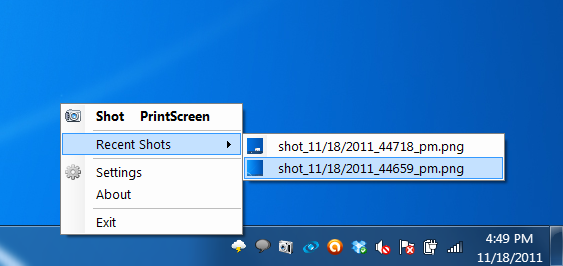
CloudShot requires DropBox to be already installed on your system. It works on both 32-bit and 64-bit versions of Windows XP, Windows Vista, Windows 7 and Windows 8.

useful