Auto-Resize Images When Sharing Through Email & Other Online Services
Screenshots are a very important part of blogging. Images are important to get the message across to your readers and give them a better understanding of what you are trying to say. They come in handy in several situations, such as during coverage of new applications, explaining a tip or tweak, and writing a guide. Images, in general, are shared these days using various online services. You can use email, a social networking website, an image hosting service, or simply an instant messenger to send the desired picture to others. However, uploading and sharing images comes with some limitations. For instance, while attaching pictures in an email, you have to keep the total size of attachments below 20 MB for most services. With the high quality images that devices these days are capable of capturing, 20 MB might not be enough every time. In order to attach more pictures in an email, you have to shrink them to a smaller size, but if there are a lot of pictures, it can be a tedious activity to resize them all. Today, we have an application called RoboSizer that automatically changes the size and resolution of images as you upload them. Read on to find out more about RoboSizer.
The application provides you with several presets for changing the size and resolution of images. To use the program, you don’t have to do anything other than just starting the application once and leaving it running in the background. Whenever you upload an image to a supported service, it will be automatically resized according to the criteria you have set. When you run the program for the first time, you will have to register it, which can be done by using the Username and License Key provided in the Zip folder containing the setup file.
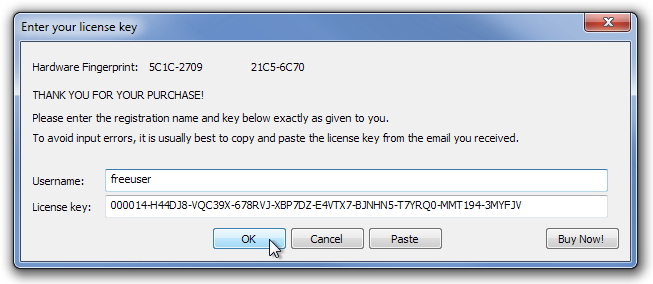
Once installed and started, RoboSizer will run in the background and can be accessed by clicking its system tray icon. Left click the icon to open the configuration window, and right click it to view the system tray menu. The latter allows you to choose presets for uploading the images, which are available for Email, Facebook, Flicker, Instant messenger, iPhone or iPod Touch and Online Forums. You can also enable and disable resizing by clicking the relevant option.
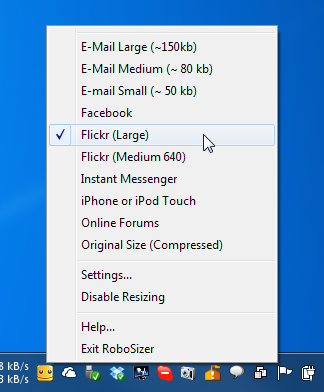
Whenever an image is resized, a message is displayed in the notification area, informing you of the progress.
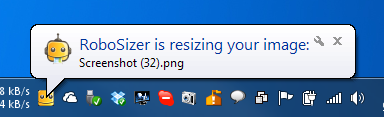
The Settings window allows you to change the resize settings, create new presets with custom size and quality of images, set program defaults, view statistics and check out the list of supported applications.
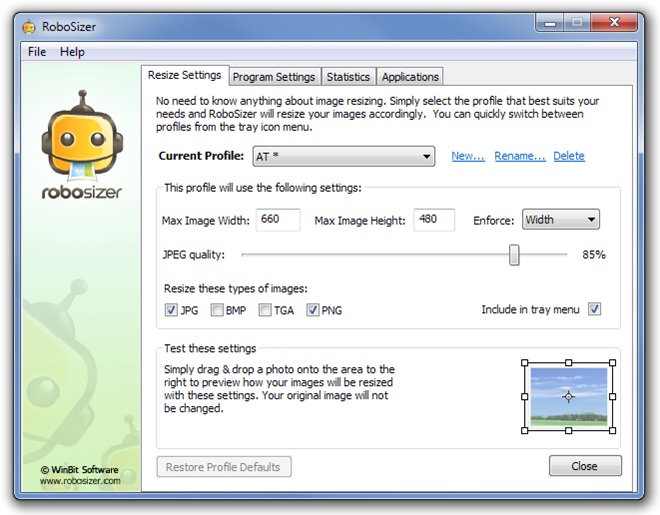
RoboSizer works on both 32-bit and 64-bit versions of Windows XP, Windows Vista, Windows 7 and Windows 8.
