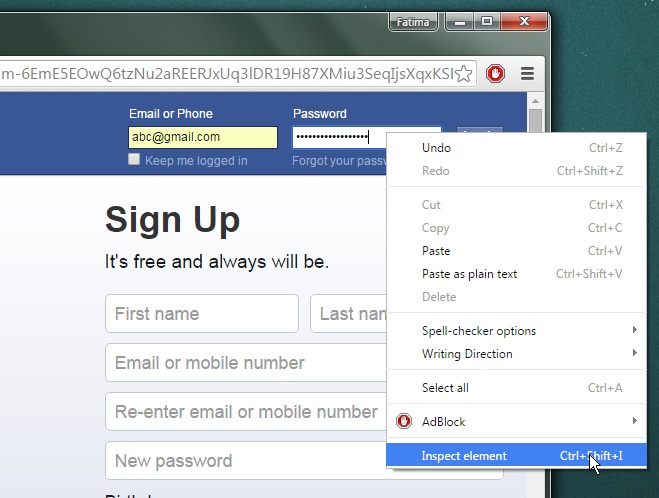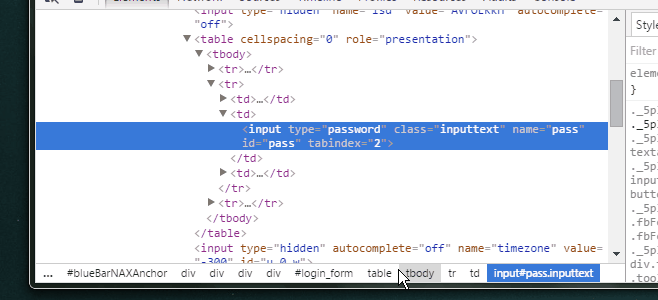Use Your Browser’s Web Inspector Tool To View Masked Passwords
Accidentally entering the incorrect password when logging into a service is a common enough occurrence, as is thinking you may have entered the incorrect password. The usual course of action under such circumstances is to delete the entire thing and type it again. There are browser extensions available that let you unhide the password momentarily however, for a quicker solution that doesn’t involve extensions or add-ons you can just use your browser’s built-in web inspector. This only works for desktop browsers since they’re the ones that are equipped with a powerful enough web inspector. All you have to do is make a small change in the page’s HTML to allow viewing the typed in password.
This should work for almost any and all password fields. Right-click inside the password field and select ‘Inspect element’ from the context menu if you use Chrome or Firefox. The option might differ from browser to browser but it should definitely be there. If you’re having trouble finding it, a simple Google search should tell you how to open the web inspector tool.
Inside the web inspector, edit the input type=”” field from Password to text. Hit enter and the text input in the password field will now be visible. You can input the password once it’s been unmasked and click ‘Log in’ when you’re done. If the password is correct, you’ll be logged into the service.
The change isn’t permanent and it applies to the password field on the page you changed it on only. If, for example, you unmasked the password field when logging into Facebook, the password field on Twitter will not be unmasked.