Save Website Links To Read Later & Archive Them When Done [Chrome]
If your bookmarks bar is a mess, you can start cleaning it up by removing duplicate bookmarks, and if you would like a convenient way to sort bookmarks when you save them, try saving bookmarks with a few keyboard shortcuts. Though while helpful, neither of these methods solve the problem of clutter accumulating later in your bookmarks as you keep on saving more. If you would like to just save bookmarks so you can read them and be done with them once read, you need OX: Bookmarks. It is a Chrome extension that treats your bookmarks much like Gmail treats you emails. The extension basically saves all bookmarks you create from it to an ‘OX’ folder on your Bookmarks bar, and then manages them for you based on read/unread criteria. Like emails that you haven’t read or archived, OX: Bookmarks shows you a list of unread bookmarks each time you open a new tab. Once you’re done reading a page you’ve bookmarked, you can archive it, which moves it to an ‘Archive’ folder, from where you can also delete it later if you want.
Upon installation, OX: Bookmarks adds a few practice pages to the newly created OX folder on your Bookmarks toolbar, so that you can try archiving them. You will have to save bookmarks to the ‘OX’ folder in order for the extension to manage them. Each bookmark appears under the date it was saved on. The URL and the title of the bookmark is visible in the list, and two buttons – a circle and a cross – appear against each bookmark. The circle lets you open that particular bookmark and archive it at the same time, while the cross button lets you archive the URL without opening it.
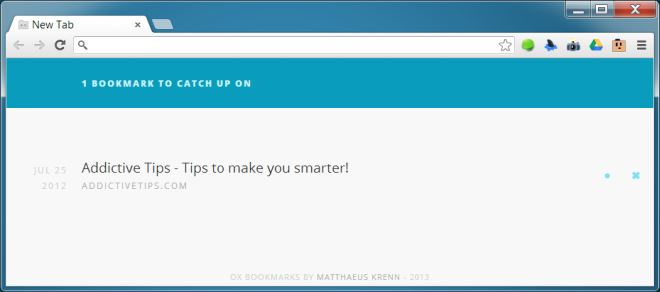
If you click on a bookmark in the list, it will open without being archived. Archived bookmarks go to an Archive folder within the OX folder.
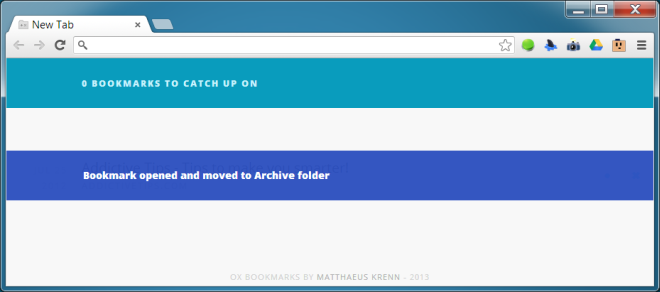
There is a downside to using OX: Bookmarks – your New Tab page is completely taken over by the extension for the purpose of showing you all your bookmarks. This leaves you with no way to get to the Chrome speed dial feature or to launch your apps from the New Tab page. The developer needs to find a way to get the extension to play nice with the New Tab page instead of monopolizing it. Perhaps an option to choose whether you want the New Tab page to be replaced or not, and an optional toolbar button to show the list of your bookmarks managed by the app would be a much better idea.
Also, users will have to save bookmarks to the OX folder themselves; OX: Bookmarks does not do that for you since not all bookmarks are meant to be read once and then archived. For some users, organizing the archived bookmarks might be time-consuming too, but there doesn’t seem to be any other way around it.
Install OX: Bookmarks From Chrome Web Store
