Save Web Pages As PDF To Hard Disk Or Google Drive & Fax Them In Chrome
When Google introduced Google Cloud Print, it added a really great tool for sharing a printer and perhaps made a lot of lives easier in the process. The Chrome print dialog is well equipped with options, providing you with a preview of the document you want to print, allowing you to choose which pages to print, and letting you change the layout and margins of your document. If you never ventured to the Google print page because you don’t have a cloud printer set up, here are three other things you can do with it that might make you visit it more often. The print dialog allows you to not just print with a cloud printer but also a network printer and should your printer double as a fax machine, you can fax documents from Chrome’s print dialog as well. You can also save a web page as a PDF, and even connect Chrome with your Google Drive for saving web pages directly to it. Intrigued? This post details exactly how you can do each.
Save A Web Page As PDF To Local Drive
When you’re on a web page that you want to save as a PDF file, type Ctrl+P to open Chrome’s print dialog. In the left panel, you will see ‘Destination’. Click the ‘Change’ button and chose the ‘Save as PDF’ option. The confirmation box at the top of the left column will still read ‘Print’ but the action button will change from ‘Print’ to ‘Save’. The PDF is saved to your local hard drive and while not all design aspects of a web page may render correctly, the output file is of an overall decent quality. The title of the web page serves as the document title, and the URL is added to the footer.
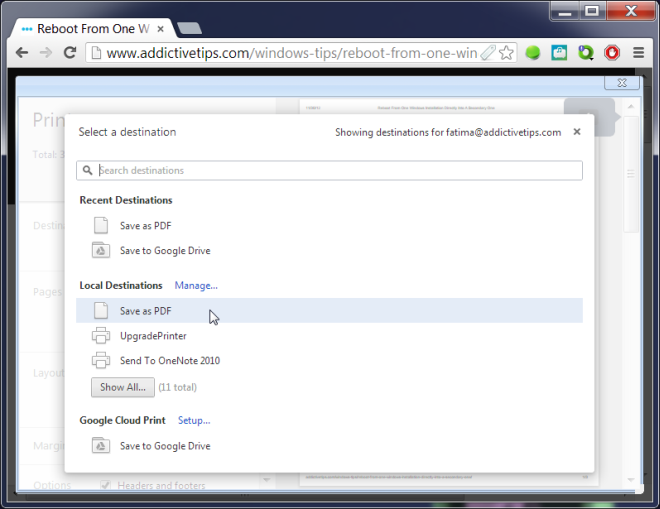
Save Web Pages As PDF To Google Drive
To save web pages directly to your Google Drive as PDF documents, follow the same process as above but instead of choosing ‘Save as PDF’, select the ‘Save to Google Drive’ option. The same changes will be reflected in the left panel with the ‘Print’ action button being replaced by ‘Save’.
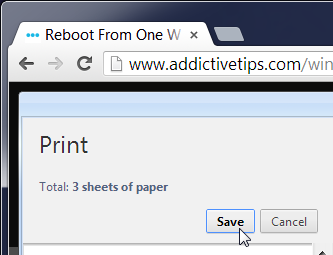
Send A Web Page In Fax
Want to directly fax a web page to someone? just revisit the exact same ‘Destination’ option as above, and select the ‘Fax’ option. If you have a Fax machine or modem set up with your computer, it will automatically send the document (in greyscale) to it. If your printer serves as a fax machine, the command will be sent to it automatically. On the other hand, if you haven’t set up a fax machine and decline to do so when prompted, the document you want to fax is sent to your desktop email client to send via email, which in itself can be a handy option.
