How To Sync Or Transfer Data From One Android Device To Another
Most Android users are apt at backing up their precious data to a computer, but what if you are using two Android devices at a time? Well that’s easy as well, but a better question is, how would you keep the two devices synced so that you can access the same data across both? One answer is to back up your data to a computer on a daily basis and transfer the data to your other device. However, this method will consume a lot of time and you are bound to mess up. We’re talking Android here, there are better solutions out there. Unfortunately, it’s not a matter of using one app or a desktop application to fill all your needs. This guide will attempt to bring forth some tricks and tips using multiple apps so that you can not only sync your contacts and mail, but music, pictures, apps, notes etc. with your second Android device without having to use your computer.

Sync Gmail, Contacts & Calendar
To begin, we’ll start of with the basics. Now when you’re thinking about all the contacts, Gmail inbox, and calendar events you have set up on device A and syncing those to device B, that is actually much easier than it looks. Lucky for Android users, Google backs up all such data on it’s servers (if you allow it) and this data is accessible via your Google account. Simply put, once you set up the Google account you are using on device A on device B, all your calendar events, Gmail inbox and contacts will be synced to device B. Incase this does not work, here’s what you need to do.
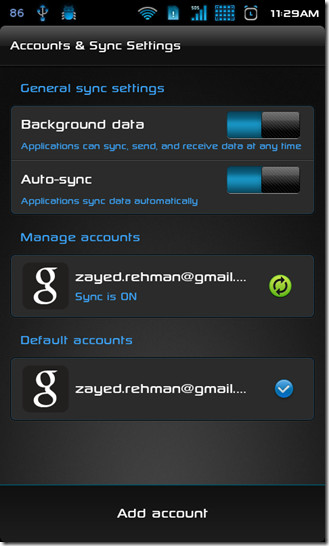
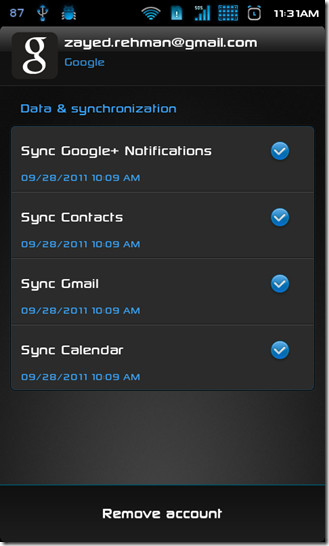
On device B, navigate to Settings > Accounts & Sync and make sure that Sync has been turned on. Tap the account under Manage Accounts and make sure that Contacts, Gmail and Calendar are selected. If they are, depending on your internet connection, these will be synced to your device shortly. With Google+ integrating itself into the OS, you now have to the option to back the social network’s Notifications up as well and sync them.
Sync Media & Misc. Files
Want to access photos taken from one device on another? Why just pictures, what about music? If you have an Android phone and an Android tablet, you are bound to find yourself in such situations where you may need media files from device A on device B and vice versa. You can solve this issue by using an automated process or if you’re very selective and want a particular file, you can go at it manually. There are apps on the market that are paid, unfortunately some of them cannot be substituted, we’ll tell you why in a while. Our focus at AddictiveTips, however, is to bring to you solutions that make use of free apps.
Going at it manually has a few advantages, you can select the file you want in particular without having to sync an entire folder and then keeping the file you want. Yes, most automated sync apps will sync folders, not one file, unless you specify so, which in itself is pretty much a manual process.
Sync With Dropbox
Intended as a desktop app originally, Dropbox found itself to be one of the most favorite cloud based services across multiple computer platforms. So much so, it was extended to mobile devices as well, including iOS, Blackberry and our favorite, Android. From here on, we’ll assume that you have never used Dropbox on your Android device before and have no account set up.
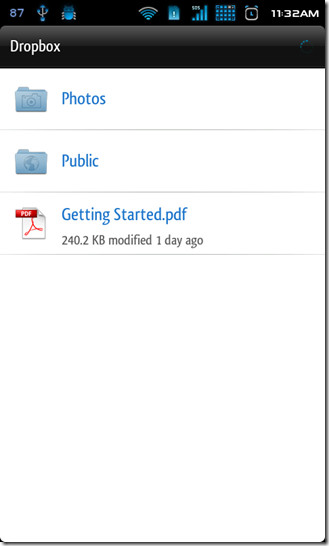
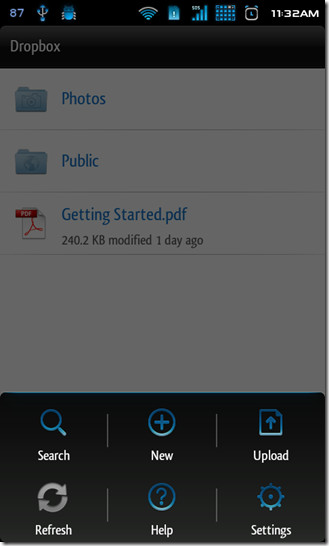
Once you have an account for Dropbox set up, set up the app with the same account on the other device and you should now be able to access your Dropbox cloud from both your devices. To add a new file to your cloud, hit the Menu button on your device and tap New. You would be asked what type of new file to create, so select one. For example, if you tap Picture you will be taken to the camera app. Take a picture and it will automatically be uploaded to your Dropbox. You can now access the file from both your devices.
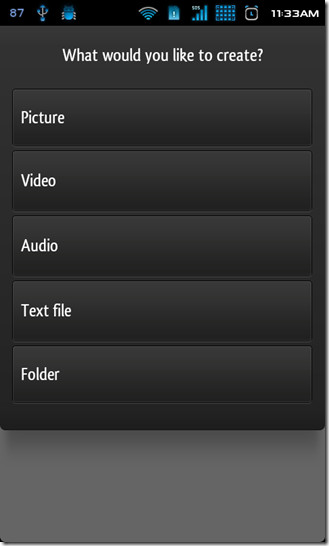
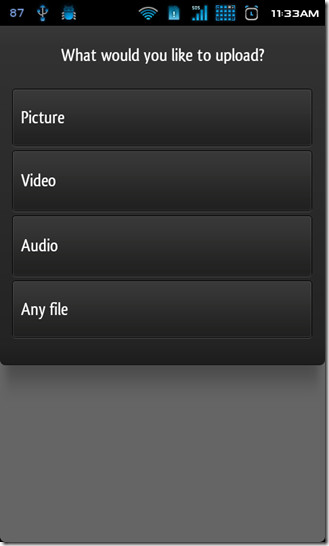
Dropbox also lets you upload existing files from your device. Tap the Upload button to bring up a menu asking you to choose the type of file you want to upload. You can choose Any file to upload an APK file, a text file or whatever you feel like.
Web Sharing With File Expert
Having FTP access on an Android device is possible via PC, unfortunately you cannot access an FTP server via an Android device. However, there are file explorers out there that allow web sharing of your device’s content using HTTP.
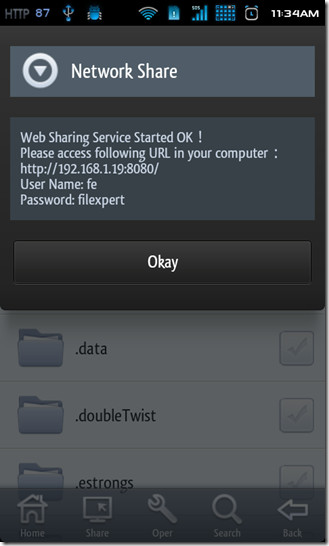
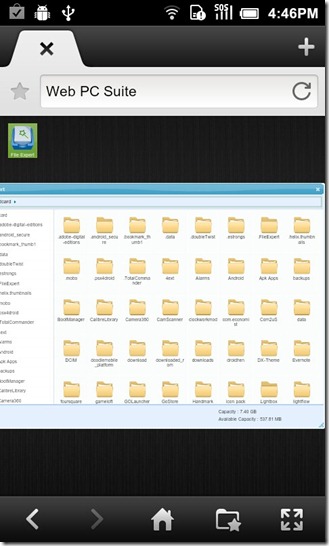
For this purpose, we used File Expert, one of the most feature rich, free file explorers on the Android Market right now. The app also supports sharing via FTP server and a Bluetooth OBEX FTP server. Using File Expert’s HTTP sharing feature is very simple. All you need to do is run File Expert and hit the Share button on the bottom of the screen. Doing so will bring up a list of the options you have for sharing your phones contents. Select Enable WEB Sharing to see a message popup similar to the one as the screenshot above on the left.
To access the data, enter the displayed URL in the web browser of the second device, and you should have access to your first device’s contents. It is that simple.
Automated Sync With Dropsync
If you’ve had a taste of trading data between two of your Android devices and want something automated that does not require you to transfer everything manually, we might just have a solution for you (a free solution). This solution is as close to automated ‘syncing’ of data between two devices as you can get.
Enter Dropsync, the one free app that actually lets you select a folder you want to sync with your Dropbox. Yes, Dropsync uses your Dropbox account. What’s the catch with Dropsync you ask? For one, the app has 2 variants, a paid one and a free one. The free version, while allowing automated syncing, only lets you do so by setting up schedules. Furthermore, you are restricted to just one folder at a time. To be free of these restrictions, you can buy the Pro version, but if you are spending a few bucks on that, might as well do so for Titanium Media Sync. While the app is worth every penny, if your syncing needs are not that great and complicated, you can survive just as well with the free Dropsync app.
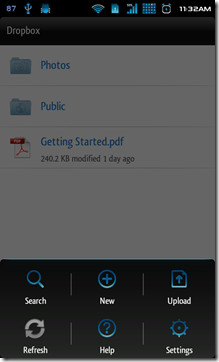
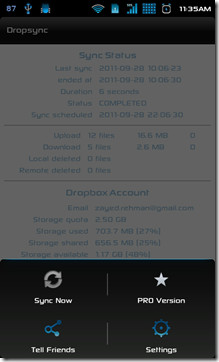
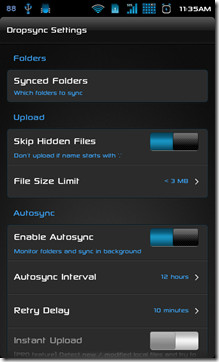
For more on Drop Sync and how to use it, see our post titled Dropsync for Android gives true two-way sync between SD card & Dropbox.
Sync Notes Using Evernote
If you are an organized person and like to make notes of important things, especially if you own two Android devices, Evernote is all you will need. While the post is meant to address syncing across two Android devices, and that is what we will be attempting, you should know that that Evernote does sync across different platforms as well. Evernote is by far one of the handiest note taking apps you will come across and it’s free. With the ability to sync your notes across all supported operating systems, including Windows and Mac, Evernote for Android will let you add pictures, audio, and give you some rich text formatting tools. The only requirement to sync across multiple devices, is that you use the same account on those devices.
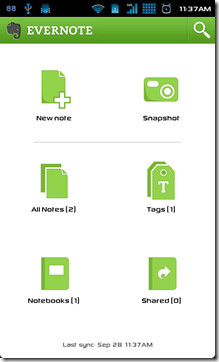
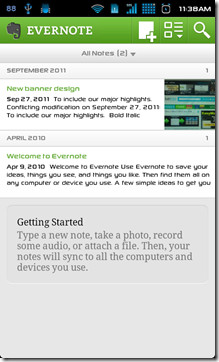
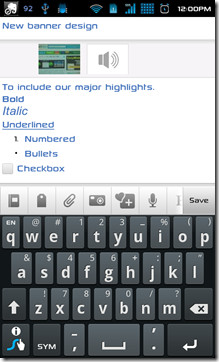
Once Evernote is installed and you have signed in, select New note to add a new note, or to view existing notes, head over to All Notes. You also have the option to automatically add your current location to each note, or you can choose one manually, as seen in the screenshot below. Hit the Menu button on your device when adding a new note and tap Set location and either let the GPS determine your location or drag the pin to a location of your choice.
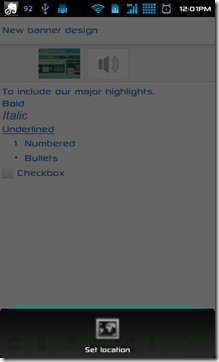
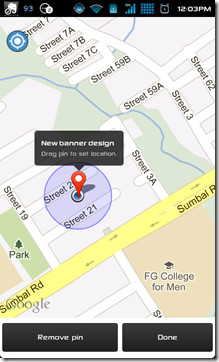
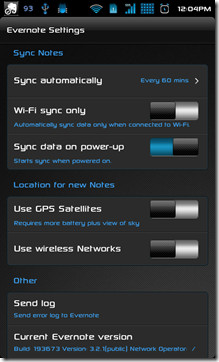
Once you are done with the note, hit the save button on your device and the note will be uploaded to the Evernote server. Now if you already had Evernote set up with the same account on the other device, the note will automatically be visible there as well. You can see so in a picture below.
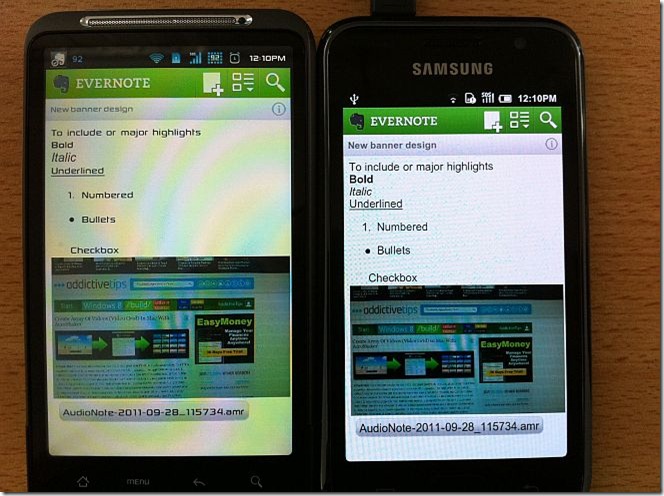
This concludes our attempt at helping users sync their Android devices without getting into the trouble of mounting SD cards on the computer and more. If there is an app or a method that you find valuable for syncing data between two android devices, please do share it with us in the comment section below.

Transfer files from one android phone to another couldn’t be easier with a phone transfer program. Simply open it, connect both the phones to your computer and click start transfer. Phone numbers, photos, songs, videos and other media files are moved to your new phone, you can use MobiKin Transfer for Mobile.
This article does not discuss transferring between only 2 out of the many devices that we have. What I need to do, for example, is to sync the contacts between an employees’ phone & tablet, do the same for another pair, etc. I don’t need or want all devices to have the same info.
Also, I can find no discussion about using bluetooth to transfer data between devices
What about syncing apps data like savegames?
How can we do that without rooting?
Why won’t my new Android Galaxy S5 calendar sync with my old Droid calendar. I do everything you say, and I get a message that Sync feature is not working but will be shortly, or some such thing. Meanwhile, I have to transfer by hand my calendar, which is not fun.
Wow that was awesome..I have been looking online for two hours to get this done and it took me 20 seconds of your reading and a 10 second download. Much appreciated
I take that back…it just dloaded everything from facebook w no phone numbers and now Im screwed…arghh!
With Dropsync, I had an issue. I have a tablet and a cell phone. I installed it on both, to sync some files between those android devices. Then the problem came. I can’t access the remote folder in dropbox on either device (using dropsync of course). When I try to pair a folder with the remote dropbox folder, the program can’t get access to my dropbox. I uninstalled the app, reinstalled and nothing. I bought the pro version, same issue. Then I bought foldersync… after syncing both devices, the problem appear again. So, it’s not a dropsync issue, it is about a dropbox problem. I deleted the access for both programs in my dropbox account. Run the dropsync again and granted the access again. The problem is not solved yet. Any idea? Thanks!
can i please know which rom is that?
MIUI ROM, using the Neon BT theme.
You can read all about the ROM here:
https://www.addictivetips.com/mobile/the-complete-review-of-miui-rom-for-android-walkthrough-guide/