OneNote 2010: Tagging Guide
Tagging comes useful when you need to remember important content. When you are taking notes on daily basis, it becomes dire need to mark-out content that you would want to remember. Microsoft OneNote 2010 provides seamless tagging feature which enables you to mark-out important content out of your note sheets. It has a long list of intrinsic tag types which let users to tag an important text, image, video, audio, table etc instantly. You can also carve out new tag by modifying the existing one with desired text and image.
Launch OneNote 2010 and on desired note sheets start tagging text images, videos, etc. For illustration, we have included different section into it, as shown the screenshot below.
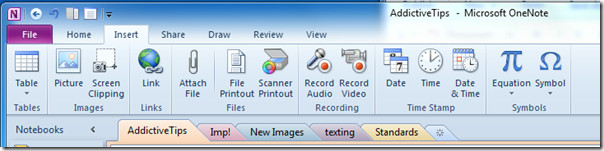
Now we will start tagging important content in all of our sections. Just right-click the content for which want to tag. As you can see in the screenshot below, we want to tag text, in right-click context menu, open Tag options and click desired tag.
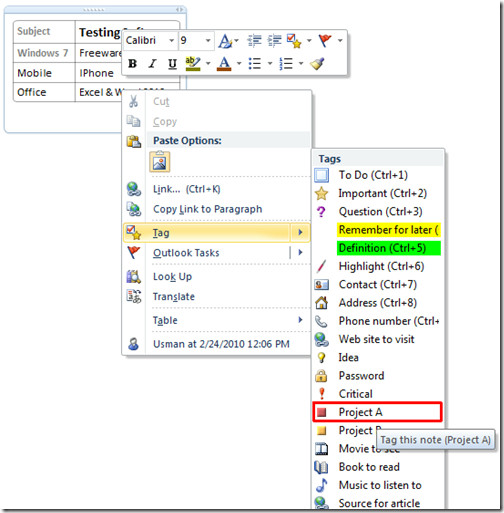
Upon click you will see the respective icon/image of the respective tag with the content.
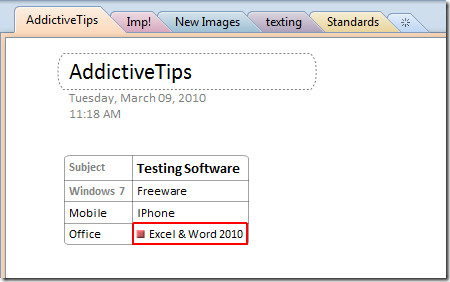
Now move to other section to tag important content. We will move to New Images section to tag images. Right-click the image box and from Tag types select desired tag.
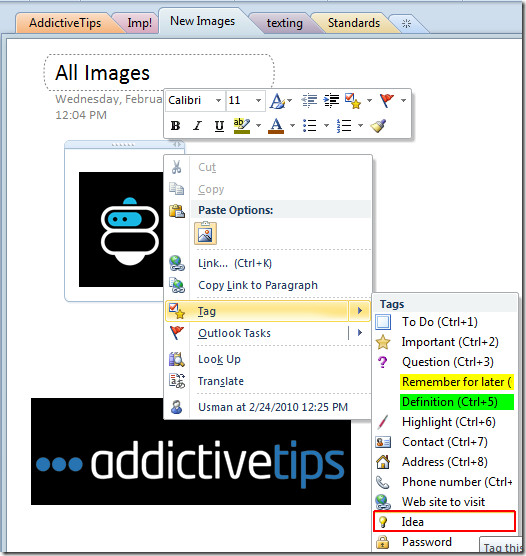
To tag any video or audio content, repeat the above procedure.
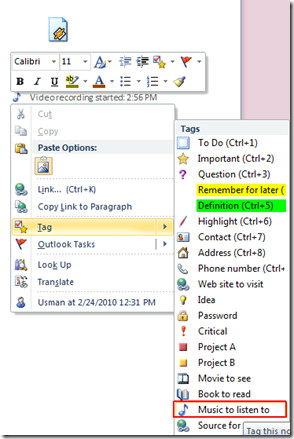
If you want to create a tag, you can easily do that, just right-click and from Tag types select Customize Tags.
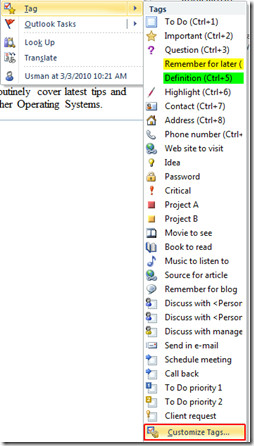
You will reach Customize Tags dialog, from here you can modify existing tags and create new ones. Click New Tag at the bottom of the dialog.
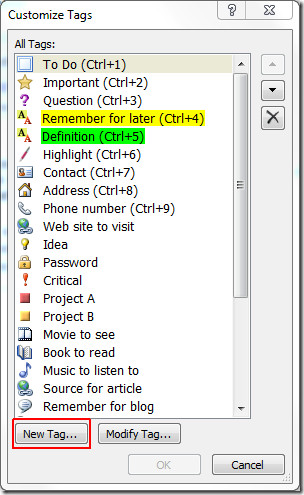
It will bring up New Tag dialog, under Format from Display name enter desired name of the tag. Choose desired Symbol, Font Color, and Highlight Color to make it look more flamboyant. At the bottom of the dialog you can see the preview of the changes you made. Click OK to add it.
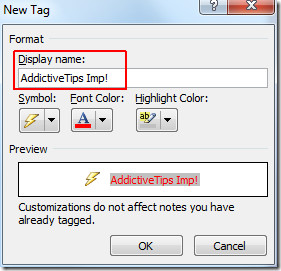
Right-click the desired content in which you want to insert newly created tag, from Tag click the newly created tag to insert it.
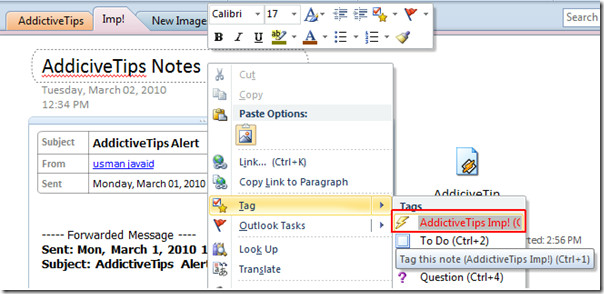
As you can see in the screenshot below that tag is inserted.
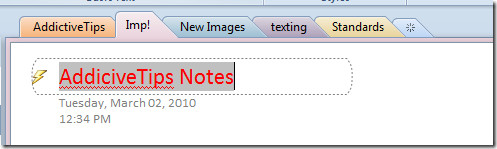
If at any point of time you want to search all the tagged content, from Home tab click Find Tags.

Upon click, Tags Summary pane will open up the right sidebar. It will automatically show all the tagged items. However, you can filter it down from Groups tag by and Search drop-down list.
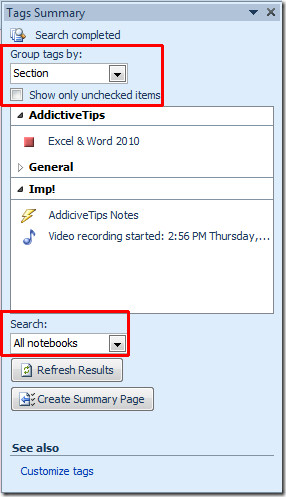
If you want to glance at the tagged items under one window, click Create Summary Page.
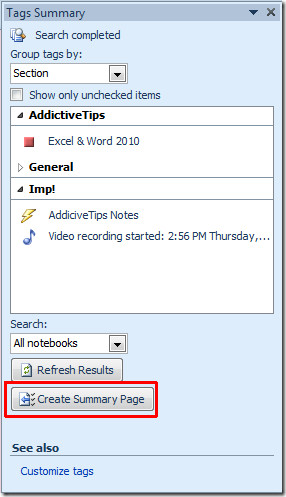
Here you can see in the screenshot below that all the tagged items is inserted in summary page.
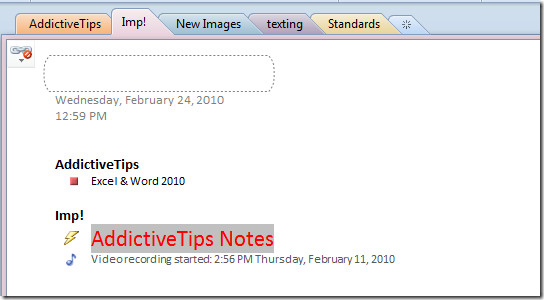
You can also check out previously reviewed guides on Adding Task in Outlook 2010 from OneNote 2010 & How to record Audio & Video in Outlook 2010.

I am experimenting with OneNote 2010 as a means of implementing David Allen’s
Getting Things Done (GTD) system of listing projects and next actions. OneNote 2010 has a tag system which I customized to indicate the various contexts in which a next action may be done (at Home Desk, at Work Desk, on an Errand, etc.). I created a small set of pages and next actions, with the appropriate tags, and then used OneNote’s Find Tags command to generate a list of tagged next actions sorted by context. I then created a Tag Summary Page which I printed out.
My thought was I could update the OneNote notebook with new next actions, tag them, and then the next day generate another Tag Summary Page – my available next action list current as of that day. However, when I came back to OneNote, added some more tagged next actions, and ran the Find Tags command, the Tag Summary showed only the new tagged next actions and not all the undone tagged next actions in the notebook. In essence, the tagged actions summarized the prior day were not included in the next day’s sweep.
I did some monkeying around and changed the Tags option from “Show original tagged notes as dimmed,” to “Leave original tagged notes undimmed,” and also checked “Show
dimmed tag notes in the Tags Summary task pane.” I redid the Find Tags command and all the tagged next actions were shown. I thought my problem was solved.
However, after I added some more next actions and tagged them and then redid the Find Tags command, the Tag Summary showed two copies of each older tagged next action and one copy of the new tagged next actions.
My questions are as follows:
1. Can I clear out an existing tag summary and start fresh each time, thus only getting one copy of all the tagged next actions?
2. If I can’t clear out the tag summary, how can I avoid duplicates (and triplicates, ad infinitum) of tagged next actions in the tags summary?
I would appreciate any help with this. OneNote, other than this glitch, seems perfect for how I envision using a computer to implement GTD.
Hello Dave,
i also have some trouble with tagging feature in OneNote. For exmaple:
I tag ‘Buy paint’ with the tag ‘@Home’ aswell with the tag ‘!Top priority’
Now when I search I get to see it twice:
@home:
Buy paint
and
‘!Top priority’:
Buy paint
But I wanted to see
@home, !Top priority:
Buy paint
Did you get answered or have found a solution to your problem? It might help me.
Thanks for reply
Kind Regards
Harmen
You should create a new tag that is the combination of both statements. For example you’d have one tag state @ home, a second tag !Top Priority and a third tag @home and !TopPriority
Thanks for sharing. Been using OneNote for years and I didn’t know about this.
Hi. Is there a way to organize the actual drop-down list of tags (ex: alphabetically)?
yes, in OneNote 2010 click the up or down arrow
is there a way when having a OneNote notebook synched via Windows Live (and it synchs fine), to have the personalized tags go with it, so that if I’m on a separate computer I can still see my personalized tags?
thanks!
know that you can took at all tagged items together & make a summary page. But is there a way to make an updated copy of tagged items)
I would like to have action items in my various notebooks but also have a copy in a master task list That I can then sort according to priority.
It would be similar to a linked entry in Excel.
Thanks