Magican: Comprehensive Tool To Clean, Optimize & Monitor Your Mac
Magican is a massive system optimization and cleaning utility for Mac OS X that includes a host of system information tools, cleaning features and system optimization options to keep your Mac stable and free from superfluous data, obsolete PowerPC apps and scripts, uninstalled applications’ log files. Since Mac OS X, like any other OS, doesn’t remove useless data, system logs and caches, unused languages, etc., you may need an application like Magican to perform in-depth scan of system for removing the system logs, caches, and applications’ left over data. Apart from cleaning the system, you can check current status of major system components such as Disk read and write speed, CPU, Battery, GPU and Disk temperature, Battery health, RAM statistics, Network usage, and number of processes and threads being handled by CPU.
It also includes file filters to quickly view all PDF files, Movies and Music MS Office and OpenOffice documents on the disk. Moreover, you have the Software category that shows installed items in separate groups including Application, Widgets, Plug-ins, Screen Saver and System Preferences panes; this not only enables you to easily find the installed apps on system, but also help removing them from you system without having to find each item manually from Mac OS X Applications folder.
Talking of System Stat feature, it plots different system components usage info including CPU, Battery, Disk, Main Memory, and Network on graphs, letting you visually analyze each component speed and performance. The Stat feature comes with a small yet powerful file monitoring option, which allows you to apply different filters to monitor create, edit, read and write actions performed over folders and files.
The main interface shows hardware information, total number of documents, music and movies files and installed applications on the disk. The Stat monitor at bottom displays the current CPU and Memory usage along with system temperature. You can start off with scanning your system for junk data. Click Scan to begin the scanning process. Once finished, it shows the total size of unneeded files, logs, etc.., that can be removed from the system. Clicking Clean starts the cleaning process.
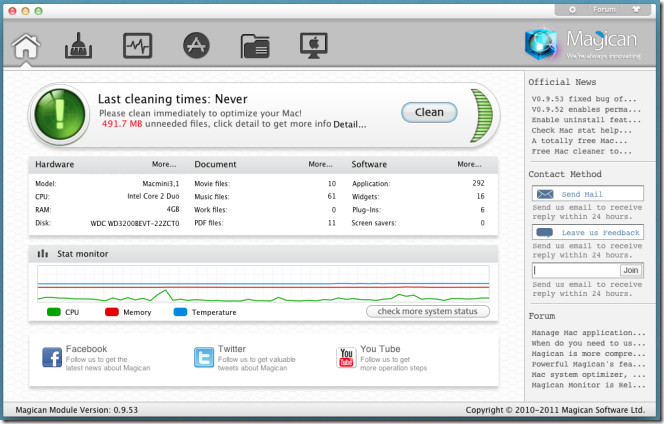
In order to view detailed information about cleaning operation, navigate to Clean tab (next to Home tab at top). It lets you view results for each type of data that you can delete; this includes Duplicates Files, Logs and Caches, Unused Languages and Useless Binaries. It displays a brief description with each data type to help you better understand the cleaning process. For instance, clicking Results in Duplicate Files section shows all the duplicate files it found during the scan. Similarly, you can view Unused Languages, Useless Binaries and Logs and Caches results. The Remove All button at the bottom will immediately start deleting all types of data from your Mac.
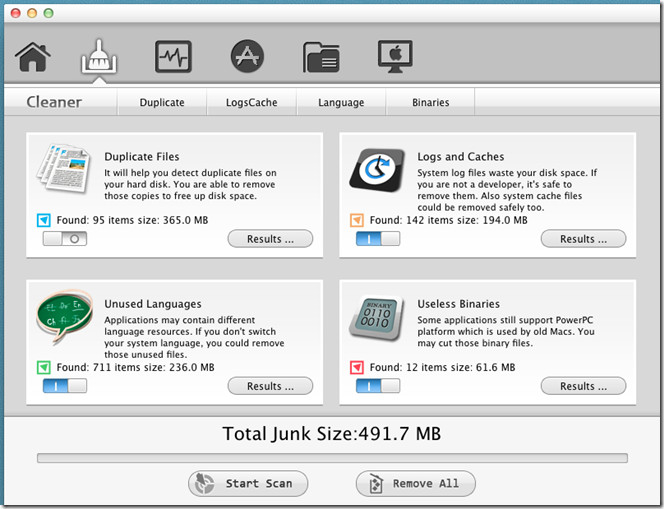
If you want to selectively remove the items, go through Duplicate, LogCache, Language, and Binaries tabs. It provides you with an option to select the items you want to remove, get quick preview of selected item, and re-scan the system for selected type of item.
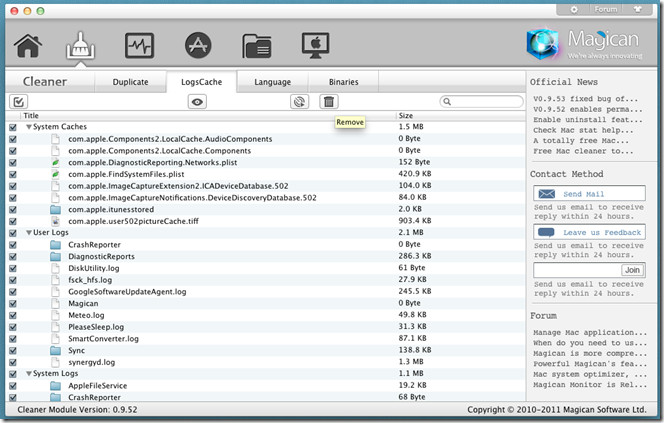
The Stat tab provides usage and performance details for numerous system components. The Disk section holds read and write speed information with bar graph to view peak, read and write speed. The Sensor shows current CPU, GPU, Battery and Disk temperature. From Memory, you can check current free space, inactive/unallocated RAM, and current RAM usage. Similarly, Network graph shows current download and upload speed.
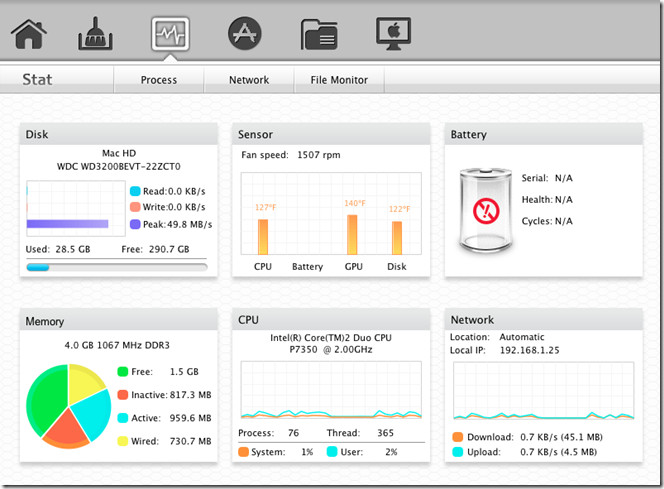
Under Process and Network tabs, you can view and terminate running processes and check network usage, respectively. Next to Network, File Monitor option is present. It provides a wide range of action filters to continuously monitor file management actions perform over files and folders. You can pick different actions for which it will monitor files such as File Created, Deleted, Renamed, Modified, and Create Directory.
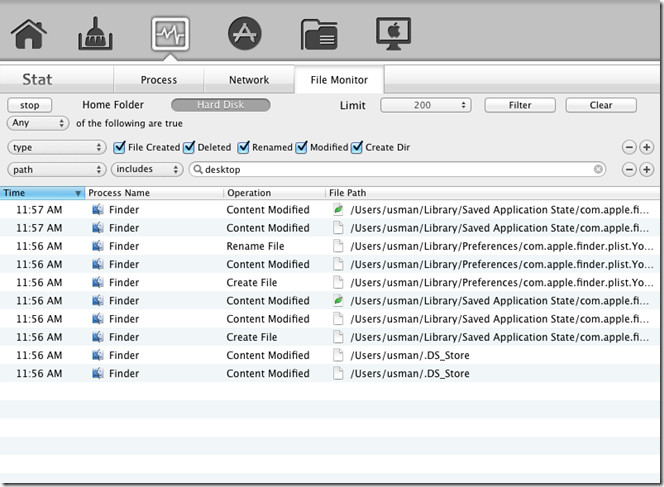
The Software tab provides a quick solution to view and remove all the installed applications, widgets, system preferences panes, plug-ins, etc. It categorizes installed items into groups to help you quickly find and delete them from the system. If you want to remove preference panes, switch to Preference Panes from left sidebar, select the pane and click Remove App. The search bar is kept handy alongside Refresh button to search application, plug-in, widget, etc., from the list.
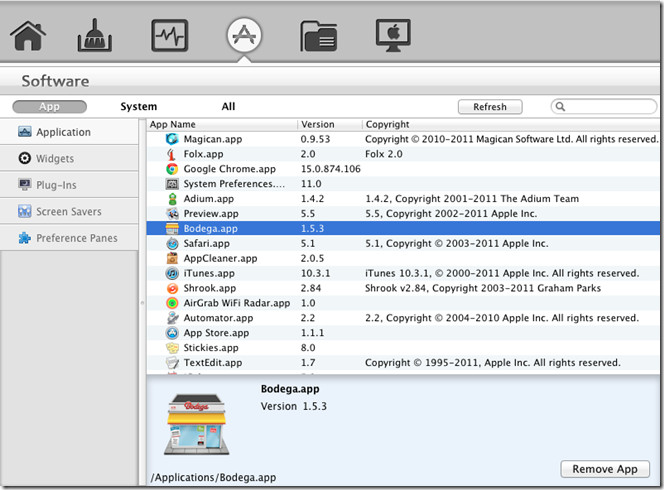
The Document tab filters files on the disk by PDF, MS Office and OpenOffice documents, Movies and Music. When you select the type from left sidebar, it shows all the files that belong to selected type. For instance, when you select Music, it starts collecting all music files from different locations and shows them in main window. You can change the list view, bring up Get Info dialog for selected item, open the file with default program, copy file to clipboard, move selected files to Trash and permanently remove the files. By default, it shows only 300 items in a list, but you extend the limit upto 1000 items per list.
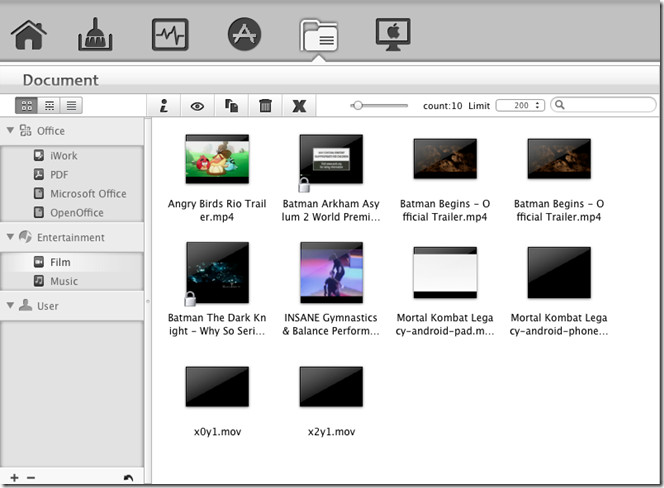
The Hardware tab shows information regarding CPU, Memory, Disk, Bluetooth, Optical Discs and Display. Selecting a system component from left sidebar shows detail information on it in main window. You can save all the information it display for each system component in TXT and PNG format; once the information regarding required component is displayed, click either Save as TXT to save the the details in plain text file or click Save as Image to take snapshot of current window in PNG format.
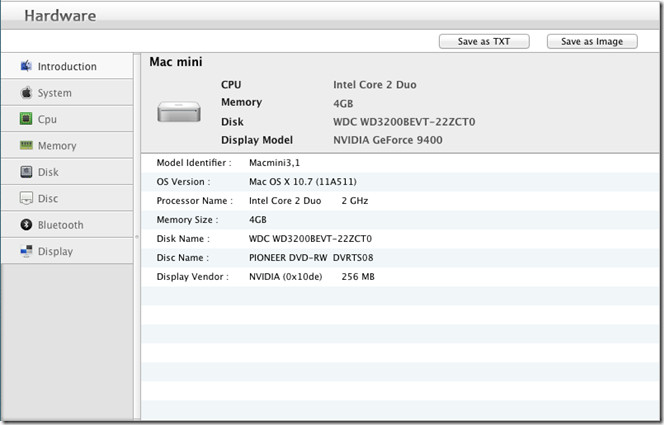
During testing, Magican worked flawlessly without showing any type of interface or functionality specific glitch. However, we didn’t like the idea of displaying Magican’s news, contact method, and excerpts from Forum posts in right sidebar of main screen. Magican works on Mac 10.6 and higher.

No offense, it works well at my Mac. You can check the
image attached as reference.
Magican uses 60% CPU and 400MB ram. Bummer
I remember these sorts of tools from my Window days and their junk. They say they’ll do everything except wash the dishes and in the end, on the Windows platform, most time they did more damage than good.
My thought on this is, where were you four years ago or even six when Mac went to the Intel chip. Nowhere, except on the PC’s screwing that platform up. No thanks, not this time.