Mac OS X Tips & Tricks That You Might Not Know About
OS X has some really great features that Windows’ users might envy; There are the well documented and much talked about features like Mission Control, Desktop Spaces, and the Launchpad, but OS X is also stocked full of several smaller and less hyped about features and tricks that even some veteran Mac users are unaware of. Regardless of how long you’ve been using the platform, it’s always nice to learn a new trick or two that your Mac can do, and we’ve complied whole list of them to help you use your Mac more efficiently.

Reposition The Screenshot Selection Area
OS X has a built-in screenshot tool that can capture any user defined area on the screen, in addition to the entire screen and any selected window. If you have ever started to capture a particular area on your screen and realized it needs to be slight above or below the point you started to drag your mouse from, you can simply hold down the Space bar without releasing the mouse, and move your cursor around to reposition the selection box you’ve created.

Open A File, Folder Or App In Finder From Spotlight Search
Spotlight is one of the best system-wide search features you will find on a desktop OS. If you’ve as yet been unable to figure out how to open a file, folder, or app in Finder from Spotlight’s search results, you do so with Command+Enter.
Move Up Directory Structure For Any Website In Safari
Moving to the previous folder or moving up a folder level in Finder is easy using the Back button or the folder path bar at the bottom of Finder. Safari supports a similar feature as well – Command+Click Safari’s title bar (not the address bar), and it will list all options for moving up the directory structure of the website.

Drag Windows Without Bringing Them Into Focus
OS X allows you to scroll any window that your cursor is positioned over, regardless of whether the window is in focus or not. If you’ve ever wanted to move an app window while still keeping it in the background, you can do so by holding down the Command key while dragging it to any other position. You will not lose focus of the app you were last working in.
Reveal Hidden Files In Open File Dialog
We’ve covered quite a few tips and tricks that require you to access hidden folders but if you’re getting weary of always hiding and unhiding the hidden folders in OS X, you can access and open them by hitting Command+Shift+. in any Open File dialog box.
Hide A System Preference Pane
System Preferences has a really great search feature that highlights which preference pane you should look in for modifying a particular setting. If you’ve always felt that System Preferences was a bit too cluttered to your liking, you can hide the panes you rarely or never use. Open System Preferences, click the ‘View’ menu, and select ‘Customize’.
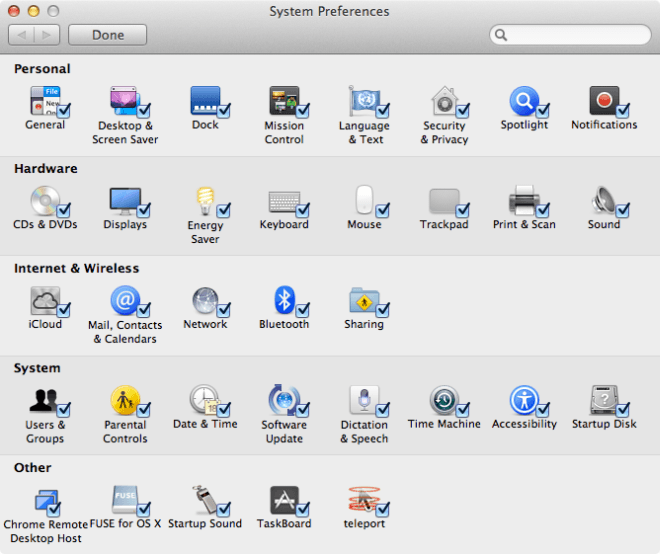
You should now be in the customization mode for preferences. Simply uncheck the preferences that you want to hide, and click ‘Done’. To restore a preference, just enter customization mode again and all preference panes – hidden and visible – will appear. The hidden preferences will be unchecked; select them again and they will become visible in System Preferences just as before.
Select The Secondary Option In Any Dialog Box
Whenever a dialog box appears asking you to confirm or cancel an action, one option is always highlighted with a blue glow. This default or primary option is what is executed when you hit Enter. Any other option is known as the secondary option and if you simply want to execute this one with one quick keystroke, just hit Space. Note that this will not work well for dialog boxes where you have more than two options available. In those cases, you have to use the Tab key to highlight a button to execute it from the keyboard.
Cleaning Up The Right-Click Context Menu
Apps add options to the right-click context menu that are specific to apps and sometimes the type of files and folders you right-click on. Apps themselves might be very useful, but these options can be a source of clutter. To edit these options, go to the keyboard preferences in System Preferences. In the Keyboard Shortcuts tab, select Services in the left column to see a complete list of options that appear in the right-click context menu. The list will include both stock options as well as those added by apps. Just unselect the ones you don’t want to keep.

Add Spacers To The Dock
Spacers in Dock help separate groups of icons and folders. It’s an easy way to organize the apps you have pinned to the Dock, but OS X doesn’t let you add spacers easily. To do so, open Terminal, and run the following commands:
defaults write com.apple.dock persistent-apps -array-add '{tile-data={}; tile-type="spacer-tile";}'
killall Dock

A spacer will be added, and you can drag and reposition it anywhere on the Dock. To remove it altogether, just drag it off the Dock and click & hold over it your desktop.
Rearrange System Icons In The Menu Bar
The system icons on the Menu Bar can be rearranged by holding down the Command key and clicking & dragging the icon to a different position. While this works for all system icons, it wouldn’t necessarily work for all third-party app icons.

Resize & Set Default Column Width For All Columns In Finder
In Finder’s Column view, the width of the columns varies depending on the file name but if you want to set it to be uniform regardless of the file names, hold down the Option key as you resize a column and all columns will instantly change to the width of that column.
Create A Hidden Folder
We’ve told you how to view hidden files in OS X, but we’ve never really talked about creating a hidden folder. Let’s get right to it. First of all, launch Terminal and navigate to the folder in which you want to create the hidden folder. To see which folder you’re currently in, type pwd in Terminal. To navigate to a different folder, use the cd command followed by the folder path. You can easily enter any folder’s path in Terminal by simply dragging and dropping the folder from Finder into Terminal.
Once you’re finally in the desired folder, run the following command:
mkdir .myhiddenfolder

Feel free to change the myhiddenfolder to the folder name of your choice, but don’t remove the period; it’s this period before the folder name that defines it as hidden and if you leave it out, you will have created a normal folder.
Make Mission Control Show Windows From Current Desktop Space Only
By default, Mission Control shows all windows for all apps that are currently running. If you accidentally click on a window that’s open in a different Desktop Space, you will switch to that window and consequently, to that space. To restrict Mission Control to showing only the windows open in the currently active Desktop Space, run the following Terminal commands:
defaults write com.apple.dock wvous-show-windows-in-other-spaces -bool FALSE
killall Dock

That should do it – you should now see only the windows from the currently active Desktop Space in Mission Control. To reverse this and change it back to the way it was, run the following commands:
defaults write com.apple.dock wvous-show-windows-in-other-spaces -bool TRUE
killall Dock
Delay Dragging Windows To Another Desktop Space
If you’ve installed apps that mimic the Windows Aero Snap feature on Mac, you might not like how often you can end up accidentally moving a window to different Desktop Space. Surprisingly, this can happen even when you’re just trying to rearrange app windows because the Desktop Space switching feature is quite sensitive. A workaround for this is to run the following command and play around with the value at the end until you have a response time that you’re comfortable with.
defaults write com.apple.dock workspaces-edge-delay -float 0.5
killall Dock
Move Selected Files & Folders To A New Folder
Have you ever spent ten minutes carefully selecting files and folders from a densly populated folder, only to realize you forgot to create the new folder you planned on moving them to? OS X has a built in workaround for that. With the desired files and folders selected, just hit Control+Command+N, and the selected items will be moved to a brand new folder that OS X will create for you. The folder will be named after the number of files in it.

Are there any special OS X tricks you think most Mac users are unaware of and that would make the OS more convenient to use? Let us know in the comments. If you found these tips and tricks useful, you might also like our list of tricks for Mountain Lion.

Great. Though you forgot to mention in “Hide a System Preference Pane” that ALL panes (including the hidden ones) are still available in the View drop-down menu in System Preferences. Handy.
Thanks, this is somewhat nice article!
A bunch of goodies in here. I knew several and use them regularly, but others were new.
Now, the problem is–how does one remember all of these?! I suppose by using them, but how does one remember?
Also, I’d hesitate to run off panels in Preferences– you’re liable to sometime need one and forget that you’d hidden it!
Been using Mac OS X for years. Still learned something. Thanks!