iOS 7 Tips & Tricks To Improve Battery, Privacy & Productivity
After a couple of days with iOS 7, we are sure that many users have finally started feeling at home with their updated iDevices. Like any new version of the firmware, iOS 7 will continue revealing new stuff for the next few days. While some of these discoveries are quite discouraging (like the lock screen vulnerability that lets any thief view and share data from your apps), most are pleasant surprises. We are sure our intelligent readers will eventually find out everything iOS 7 is capable of doing, but we have saved you the trouble by compiling a list of lesser known features that ship with the update. In addition to these features, though, there are a few tricks that can help make the iOS 7 experience absolutely perfect for newcomers. Here is a list of things you can do to improve different aspects of the update, or access features that haven’t officially been advertised.
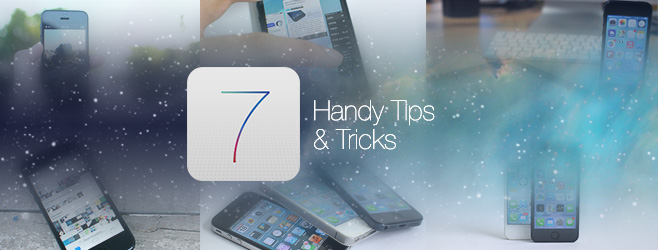
Tips to Save Battery Life
iOS 7 is all nice and pretty to look at, but that appears to be coming at an all too high cost: battery life. Based on our own experience these past 36 hours or so, it has reduced overall battery life by a couple of hours on iPhone 4S, while consumption has been even worse on the iPhone 5. We did some digging around the internet as well as the all-new Settings app, and found a handful of features you can turn off that ought to positively affect your battery life.
Turn Off That Snazzy 3D/Parallax Effect
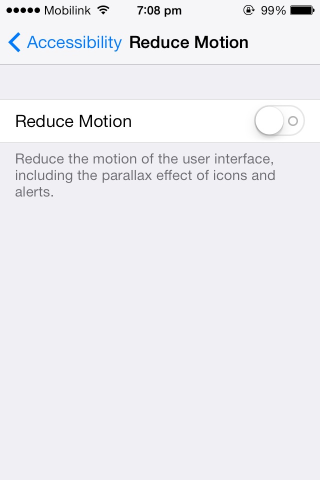
Apple, I think, is the only computer company today that puts an insane amount of effort into the smallest of details. iOS 6 had that music volume slider in the app switcher that changed the reflection on its surface based on device orientation, and iOS 7 has a really neat parallax effect that applies to the wallpaper, app icons and alerts / dialog boxes, all of which slightly change their position based, again, on device orientation to give the effect that the icons and alerts are sitting on top of the wallpaper instead of being flush with it.
To turn this off, go to Settings > General > Accessibility > Reduce Motion.
Disable Background App Refresh
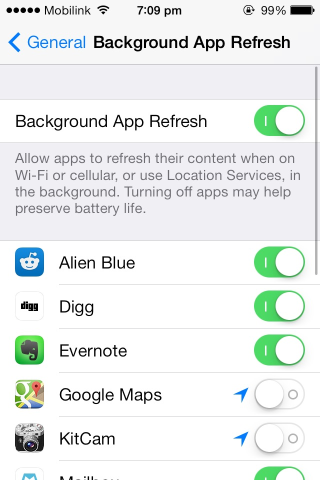
In my opinion, this is the single biggest under-the-hood change in iOS. Once developers update their apps to support the feature, we will be able to launch into apps like Reeder, Pocket, Instapaper, Facebook, Twitter, etc. with their content already updated. Less waiting for new status updates to download, more time to go through them.
But, this is also the single biggest battery life drain. Apps automatically running in the background, using battery-intensive resources simply can’t be good even if Apple says they’ve done everything they can to ensure it is the opposite.
To disable the feature, go to Settings > General > Background App Refresh.
Use Static Wallpapers
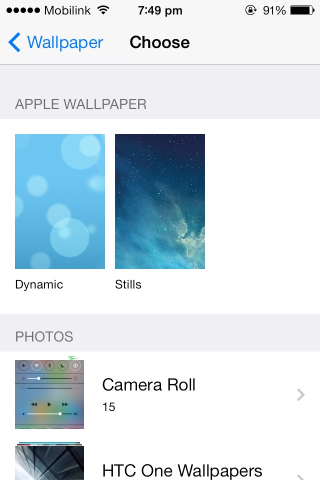
Another feature taken straight from Android: iOS 7 comes with bubbly live wallpapers which look good but may put added load on the battery. Based on my research, this load is too small to really care about, but if you like to maximize your uptime, you should avoid using them anyway. Besides, I personally think the static wallpapers look better!
Keep Unnecessary Radios Off When You Don’t Need Them
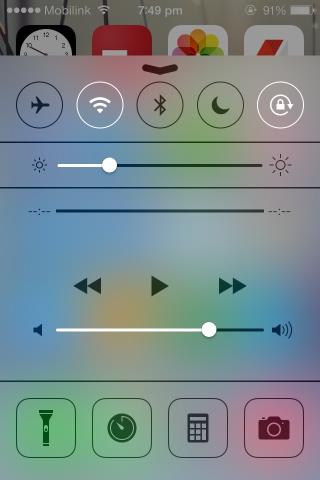
With the new Control Center in iOS 7, you can easily keep features like AirDrop turned off when you don’t need them. This goes for other system connectivity radios – WiFi and Bluetooth – as well. All it takes is a swipe and a tap now!
Disable Location Services For Unwanted Apps
Go to Settings > Privacy > Location Services to see the list of apps that use WiFi + GPS for getting your location. You’ll find plenty of apps that you didn’t even know used Location Services. Simply remove their access; you can give it to them later when required.
Disable Automatic App Updates
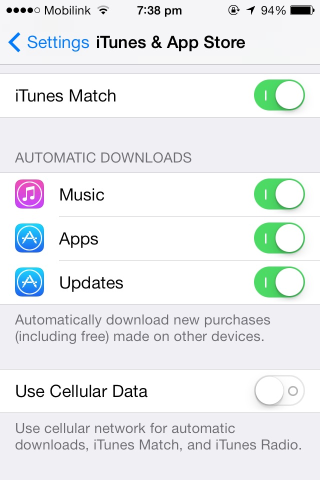
Another big new, long-demanded feature in iOS 7 is automatic app updates. iOS asks you to enable it the first time you manually update apps, so unless you didn’t accept the deal, you should go ahead and disable automatic app updates from Settings > iTunes & App Store.
Protect Your Privacy
Turn Off Constant Location Tracking
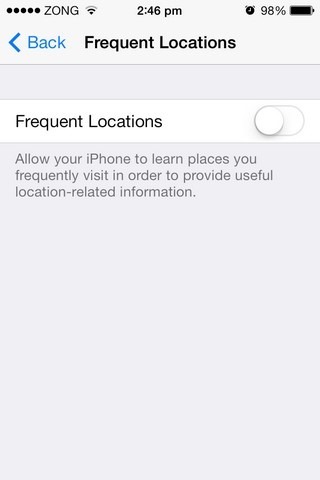
‘Frequent Locations’ is a feature that tracks the locations you’ve been to, and the number of times you’ve been there. It then uses this information to improve info for locations-based info and Maps data. For privacy-conscious users, the tradeoff might not be worthwhile. You can get off the iOS grid by navigating to the following path in the Settings app.
Privacy > Location Services > System Services > Frequent Locations
From this screen, toggle off the option provided at the top of the screen.
Keep System Services Options In Your Control
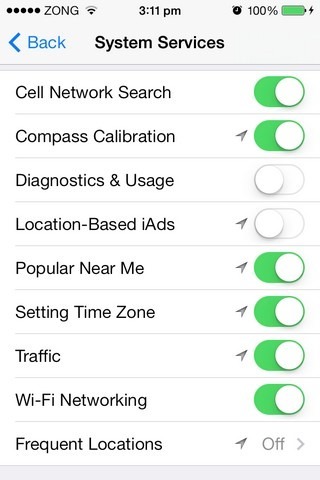
Frequent Locations was added in iOS 7, but lets not forget the usual suspects. Head to the following area of the Settings app.
Settings > Privacy > Location Services > System Services
Under this menu, you might want to turn off ‘Diagnostics & Usage’ and ‘Location-Based iAds’. To learn more about what these options can do, read our post regarding the whole carrier IQ hubbub.
Enable Safari’s ‘Do Not Track’ Option
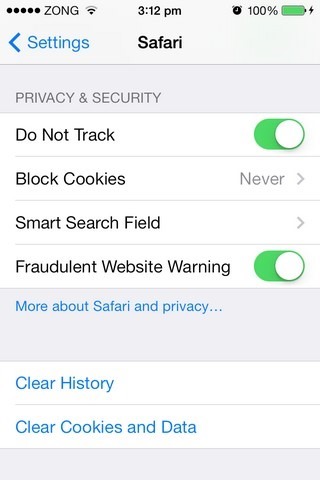
For a change, here is a feature that you have to toggle on to enhance your privacy. In the Settings app, under Safari, turn on ‘Do Not Track’ if you’d rather keep your web browsing data to yourself instead of sharing it with sites that track your activities. Although there are doubts regarding the effectiveness of this feature, making use of it is still better than having no protection at all.
Reduce Info Displayed In The Lock Screen Notification Center
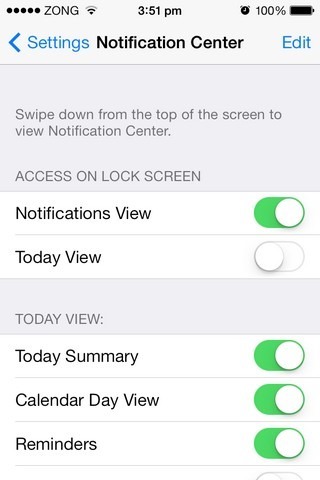
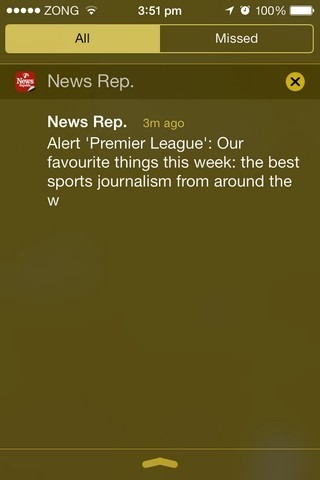
Even if you have passcode-protected your iPhone, intruders can still read all your notifications thanks to iOS 7 allowing access to the Notification Center from the lock screen. You can, however, partially or completely disable this feature by heading to the ‘Notification Center’ section of the Settings app, and toggling off one or both of the top two options present there.
Place Folders Within Folders
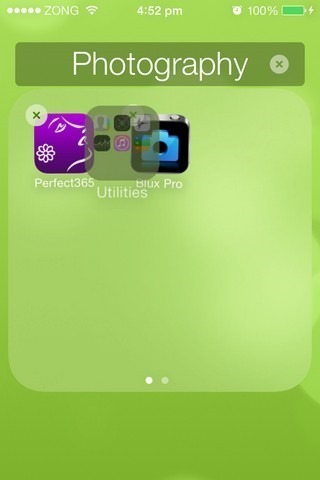
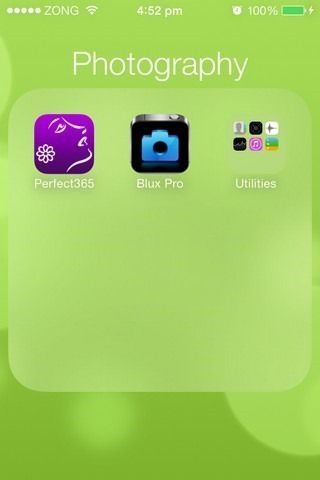
iOS 7 doesn’t allow you to create nested folders, at least officially. There is, however, a glitch that can be exploited to accomplish this feat. Following are the steps involved:
- Place the folders you plan to nest on the same page of the home screen.
- Simultaneously long-press a folder and hit the Home button twice. This should take you to the App Switcher view. If things went fine, the folder you long-pressed should look bigger than other icons and folders in the home screen card.
- Go back to the home screen by tapping its card once.
- Tap the folder you mean to place inside the selected folder.
- Hit the Home button. The folder should now appear inside the first one.
This method can be used to nest as many folders as you want, at least for now. Rebooting will reverse the process.
Hide Any App From The Home Screen
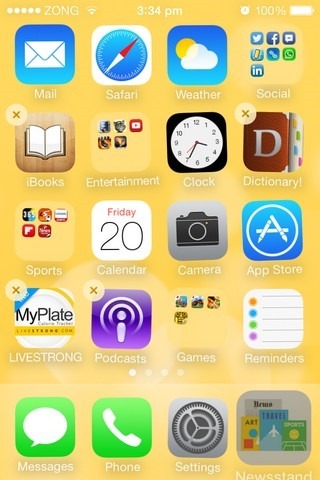
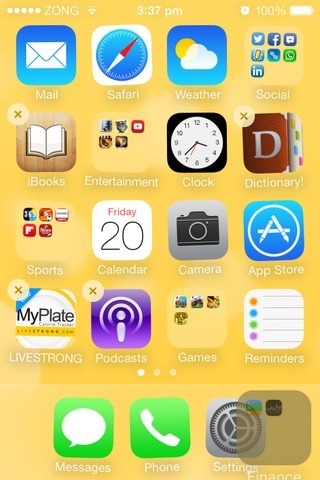
The glitch this trick uses is quite similar to the nested folders one, and could prove to be quite useful for users who hate having the home screen cluttered with a bunch of stock apps they don’t use.
- Place the app or folder you want to hide in the dock.
- Make sure that the first page of the Home screen is completely full, and contains at least one folder.
- Long-press the undesired icon, and immediately double-tap the Home button.
- If the selected icon looks larger than the rest, proceed, otherwise repeat the previous step.
- Tap any folder on the first page of the home screen.
- Touch any area outside the folder to exit it (don’t use the Home button just yet).
- Now hit the Home button once, and see the app disappear from your phone.
You can still access hidden apps from Spotlight search and, as with the folder-within-folder hack, rebooting will being them back to the home screen.
Avoid Accidentally Launching Control Center Within Apps
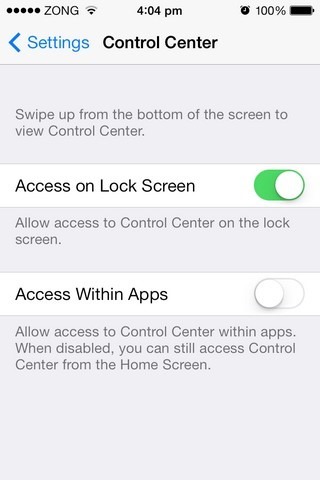
The all-new Control Center is great, but it can get in the way when you are completely immersed in playing a game or are scrolling furiously down your Facebook feed. Head to the Settings app, and from the Control Center menu, turn off the second toggle to resolve this issue.
View Timestamps For Every Message In a Thead
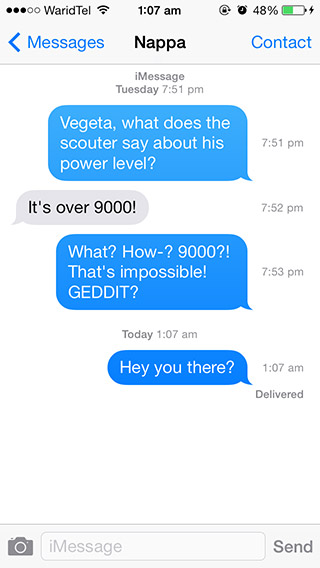
You can now swipe from right to left across any SMS or iMessage thread in the Messages app to view the exact time each message was received.
Use ‘Back’ & ‘Forward’ Navigation Gestures
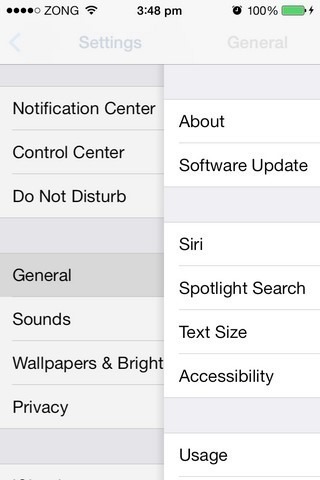
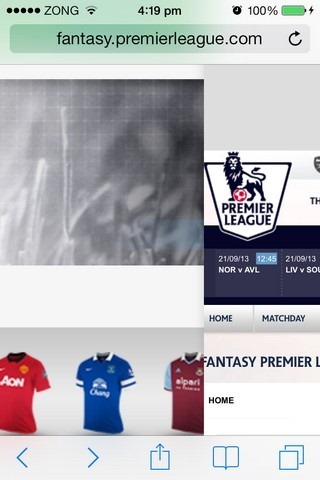
Not only can you go back within stock apps by swiping in from the left edge of the screen, Safari has gained a couple of gestures of its own. You can swipe in from the left edge to go back to the previous pages you visited in a tab, and swipe in from the right edge to navigate forward.
Simultaneously Quit Multiple Apps From the App Switcher
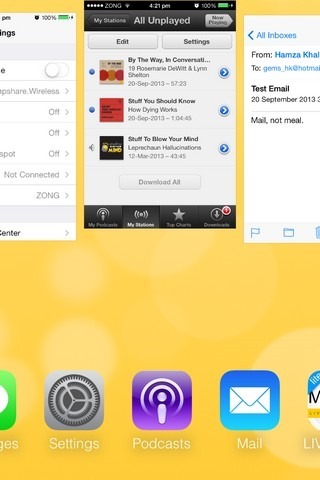
In iOS 6, it was possible to kill several apps simultaneously by tapping the remove badges with two or more fingers. The iOS 7 App Switcher supports multi-touch as well. Just drag two or three app cards upwards simultaneously to get rid of them.
Quickly Delete Gmail Messages in Mail App
We’ve covered a separate guide for this purpose with alternatives for individual and batch-deletion of emails.
This article was put together by Hamza Khalid and Awais Imran
Liked this post? It is one part of a compilation. For more info on major and lesser known features in Apple’s latest mobile OS update, check out our complete guide to features and changes in iOS 7. You might also want to check out our head-to-head comparison of the iOS 7 interface with iOS 6.

I don’t know how to move the app badges from one screen to the other. I tried in iTunes once I had my phone showing and I have tried it on the phone itself. Nothing moves! In iOS6, I could swipe the badge to the next page at least but don’t see how to do it in iOS7. Anyone out there who can help?
If you mean app icons, you can move them by long-pressing one until everything on the screen is jiggling, and then dragging to a new screen.
Yes, sorry, that is what I meant. App icons…I just tried this and I did get the icon to move ON the page but not to another page. I know I am doing something wrong but just don’t know what.
To drag an icon to another page, drag it all the way to the edge of the screen and keep holding it there. If you hold it on the left edge, you are taken to the previous page, while holding it to the right brings up the next one.