How To Customize Assistive Touch In iOS
iOS has long had a feature called ‘AssistiveTouch’ as part of its Accessibility support. iPhone users who have ever had a defective Home button have often relied on the AssistiveTouch feature to use their device until it could be fixed. Since its inclusion in iOS, AssistiveTouch buttons have been customizable. In iOS 9 and 10, the customization menu is significantly different than it was in older versions. Here’s how you can customize the AssistiveTouch buttons in iOS.
You can enable AssistiveTouch from the Settings app. Go to General>Accessibility and enable it. Once enabled, the AssistiveTouch screen has a ‘Customize Top Level Menu’ option. This is where you can customize the six buttons that appear when you tap the AssistiveTouch button on your screen.
Removing A Button
The main AssistiveTouch menu can only have six buttons. If one of the buttons is for a feature you don’t use often, you can remove it. To do so, open the customization screen for AssistiveTouch and tap the minus button at the bottom. This will remove the ‘Notification Center’ button. Buttons are then removed clockwise with each tap on the minus button.
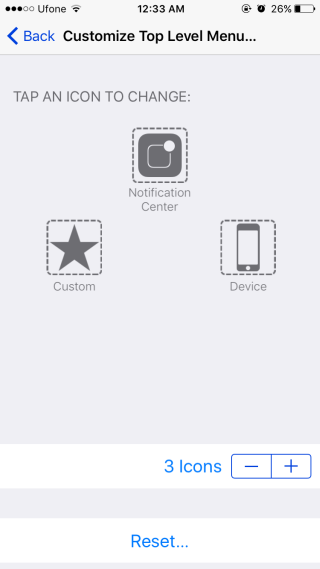
Adding A Button
To add a button, tap the plus button on the customization screen. When you add a button, you can choose what function it will perform from a list of supported functions. Select the function you want to add the button for and tap ‘Done’ at the top right.
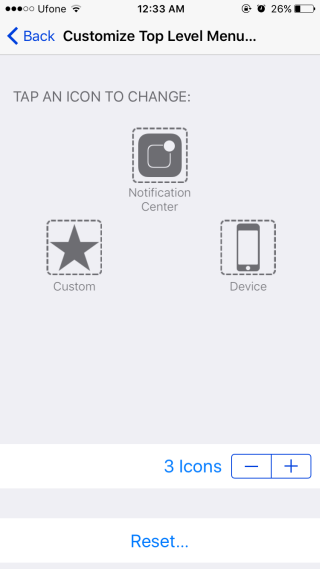
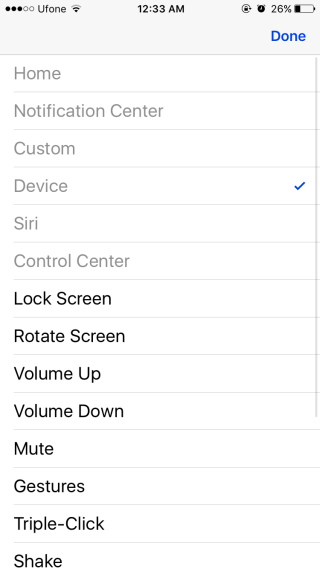
Changing A Button
You don’t necessarily have to remove a button to replace it with a new one. You can edit a button so that it is replaced with a different one. To do so, tap the button you want to replace on the customization screen. A list of all supported functions will appear. Select which function you want to swap the old one out for and tap ‘Done’.
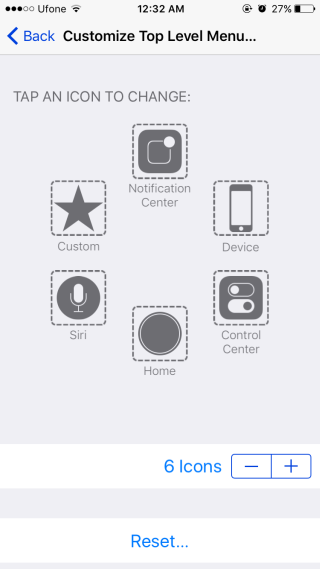
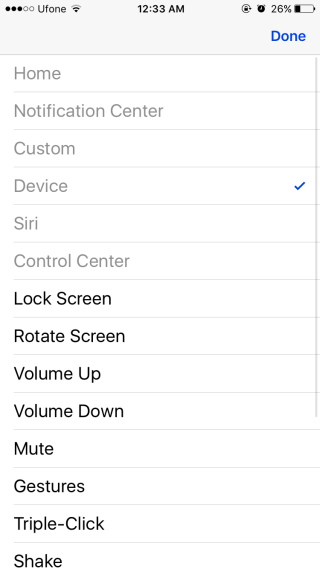
A Little Tip
As we mentioned earlier, most users become familiar with AssistiveTouch when their Home button stops working. They don’t really need any of the other buttons that appear when you tap the AssistiveTouch button. If you want the AssistiveTouch button to only execute the Home button’s function when you tap it, remove all other buttons from the menu as described above. Keep the Home button and when you tap the AssisitveTouch button, it will execute the Home button’s function without showing you a menu of other buttons.
