Our First Look At The Files App In iOS 11
Since its inception, iOS has not had a file browsing app of any sort. This was easy to understand at the time. iOS was built for a phone that let you check your emails and had a few neat apps. The iPhone was impressive for its time. You didn’t need it to store files. You couldn’t really edit files on it and Dropbox didn’t exist at the time. iOS and the devices that run it have evolved. It’s come to point where you can use an iOS device like the iPad Pro are a comparable computer alternative. Apple is now going to introduce a proper file browsing app in iOS 11. If you’re part of the public beta, you can check out the Files app in iOS 11 right now if you want. Here’s a complete look at the File app in its current state.
The Files App In iOS 11
You can’t create files directly in the Files app in iOS. What you can do instead is save files to your device’s storage via other apps that support it. The Files app in iOS supports both local storage and cloud storage services. Out of the box, it supports Google Drive, iCloud Drive, and OneDrive. It seems Dropbox isn’t supported just yet. You can create and save files via apps in the iWork suite. By the time iOS 11 is released to the stable channel, it’s likely there will be a lot more apps that can save files to your device that you can access via the Files app. The app can open some common file types including PDFs, MP3s, and MP4s.
How To Save Files
You can save files to the Files app in iOS 11. Files can be saved from your browser or from your email app. To save a file, you need to first open it in an app. Use the share menu and tap the ‘Save to Files’ option to save a file to your iCloud Drive.
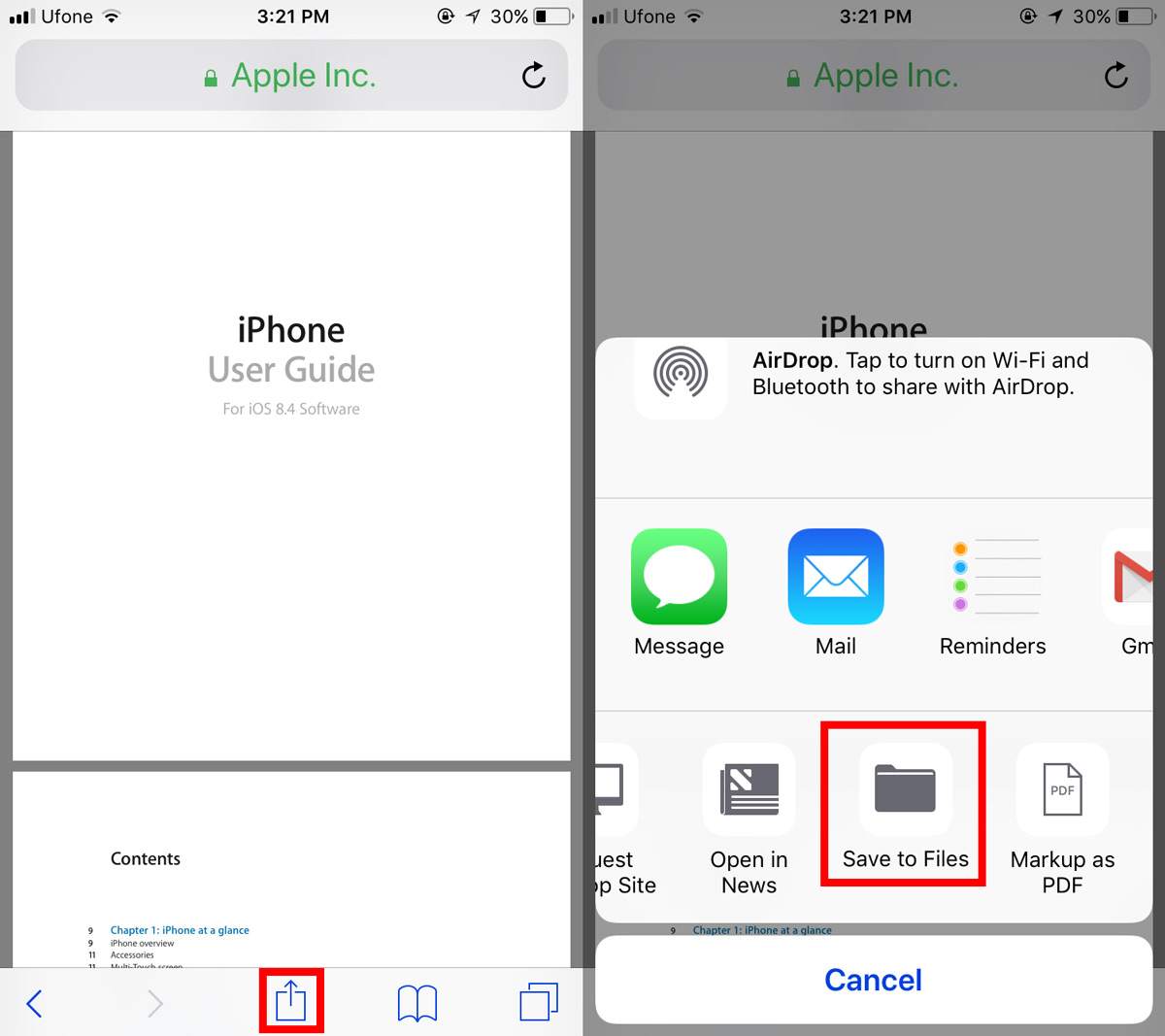
You can save files to your device’s local via the iWork productivity suite and you can move files from a cloud drive to your iCloud drive.
How To Add/Remove Locations
To add or remove locations in the Files app,open it and tap Edit at the top. Make sure the Locations section is expanded. At present, if you collapse the Locations section and tap the Edit button, the app crashes. We’re sure this little bug will be ironed out by the time iOS 11 is officially released. You can enable or disable the cloud locations. The other two locations; your device and your iCloud drive are there to stay. Flip the switch next to a location On or Off to enable or disable it.
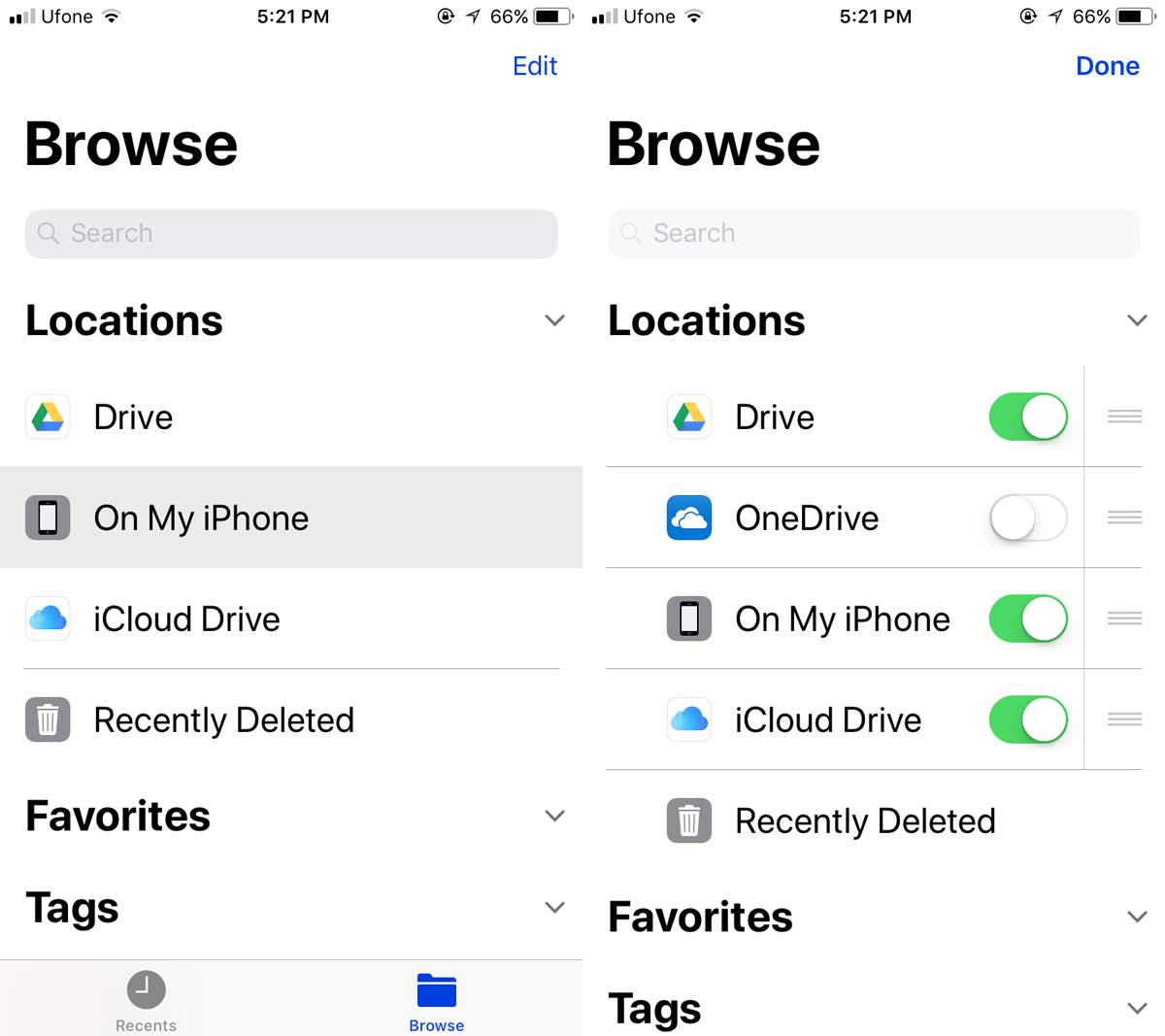
Tags
The Files app lets you tag your files to keep them in order. The tags take hint from the Finder app in macOS. You have colored tags and three labels called ‘Work’, ‘Home’, and ‘Important’. You can add any other tags or labels but it’s an awfully complicated process. It’s not the simplicity that you expect from Apple.
To add a new tag, open a file and tap the share button. At the top of the share menu, where you will see the file name, there’s a ‘+tag’ button. Tap it and select one of the tags to add to the file, or add a new tag.
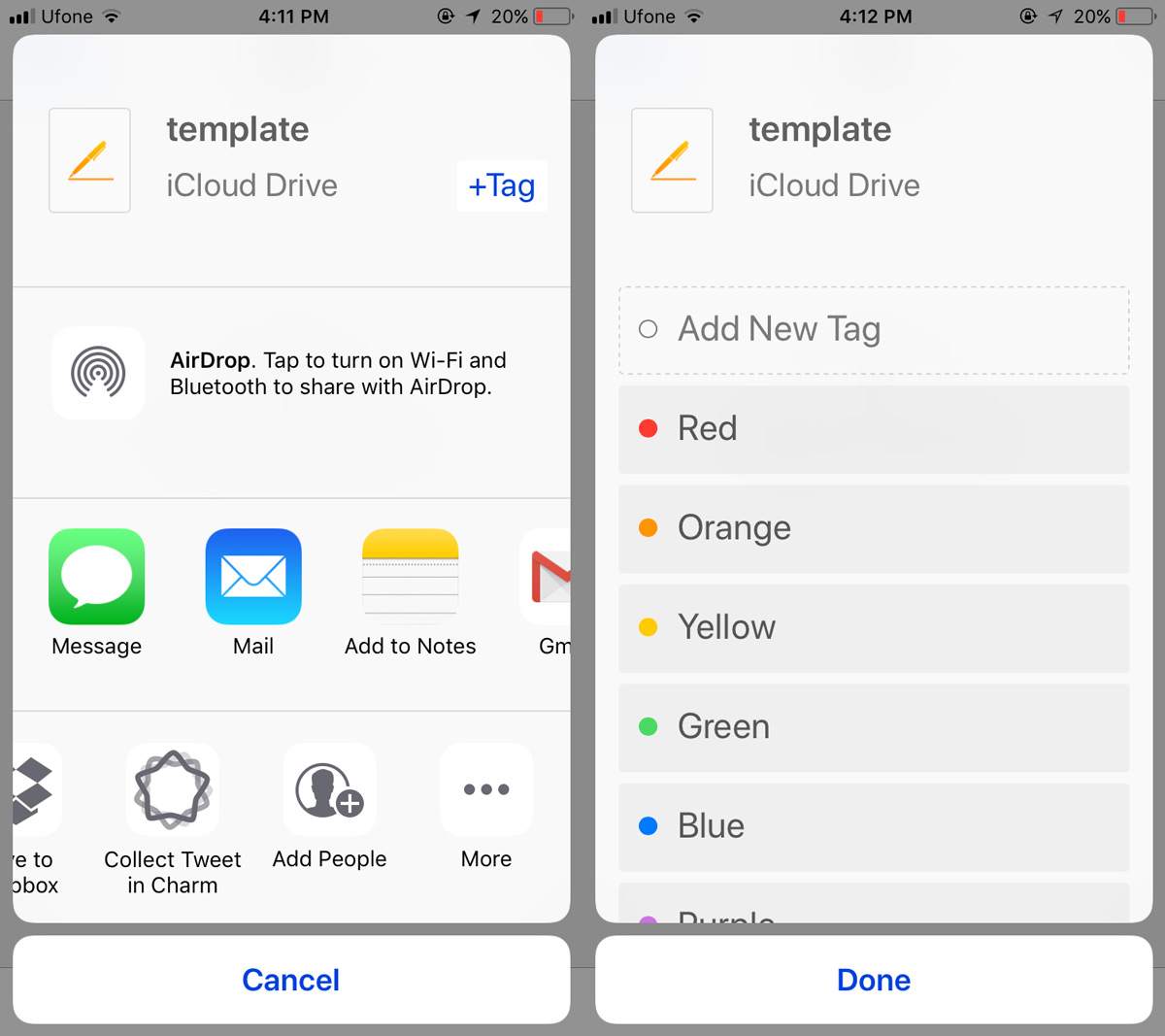
Alternatively, if you don’t want to wait for a file to open, tap and hold on it. From the floating bar that appears, tap the Tags option.
Folders
You can create folders in your iCloud drive inside the Files app in iOS 11. You cannot create them in the On This Device section.
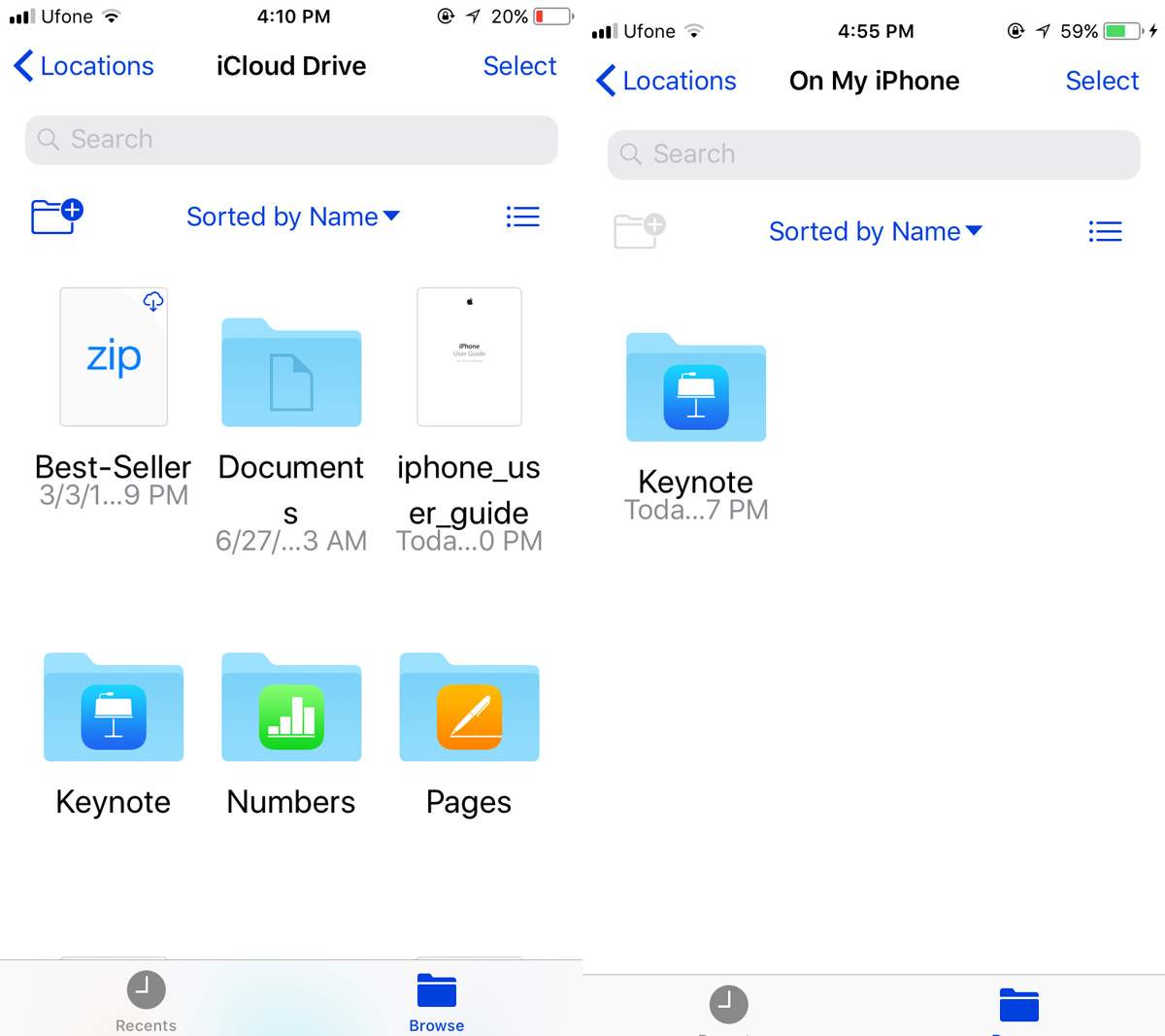
The Files app in iOS 11 leaves a lot left wanting for. Since we only have the public beta of the file to explore, we can hope that most bugs will be ironed out and the essential features that have been left out will be added by September/October. We’re not sure why you can’t save a PDF from Safari to your device and view it in the Files app but that is a serious shortcoming.
