Twimbow: Twitter Manger With Tweet Scheduler, Colored Labels & Filters
TweetDeck is a popular desktop application for Twitter, and there are a few web apps like it. The application makes it easier to keep up with news in your timeline without having to visit the website, but if you like using Twitter’s web version, and that too, from your PC, then you know it isn’t one of the easiest ways of keeping up with conversations or tweets. Twimbow is a web application for Twitter that simplifies all this by allowing you to color code different users. The app not only makes it easier to distinguish who is tweeting and who is mentioned in a tweet, but also makes reading a tweet easier. Additionally, it allows you to attach images or links, connect your Bit.ly account, view videos, schedule tweets, apply filters & labels and search YouTube right from the app’s interface.
Twinbow stands out for its clever usage of colors for not only distinguishing what you’ve tweeted, but also helps you color code any user so their tweets are easier to follow.
The app’s interface is divided into three panels; Personal Buzz; which shows everything you tweeted, Direct Messages, Mentions, Retweets by you and your tweets that have been retweeted. The second panel, Home Buzz, shows all incoming tweets from people you follow and the third is dedicated to tweets from the Twimbow official account, which cannot be deleted or hidden.
You can customize the Personal Buzz panel to show either just your Tweets, DMs, @ mentions, Retweets or Favorites by toggling them On & Off from the top of the panel. The app always ensures that a username, the tweet text, links and tags are of separate color, so it is easier to read them.
To customize how tweets appear in the Home Buzz panel, create custom labels. To add a label, click the color palette icon and add a new label. To associate a user with a label, click the small vertical line (grayed out if the user is not associated with a label) and select a label from the popup. To hide tweets from certain labels, uncheck the label’s box at the top.
To send a Tweet, click the green New Post balloon on the top right corner of the Home Buzz. You can attach an image, a link or just send out a simple text Tweet.
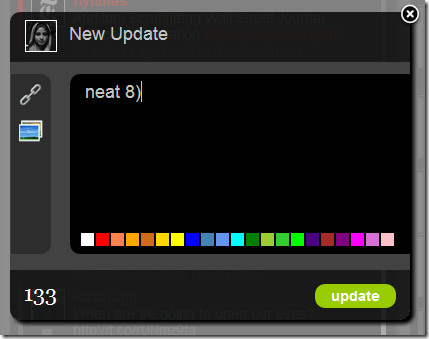
The app reads the links in all three panels, and adds an image or video tag next to video or image links. Videos can be viewed within the app interface. You can search videos on YouTube in the app by clicking the folder icon with the music note on it. Click the small magnifying glass to open a search bar, type your query and hit enter, and a list of results will be displayed. Click one of the results to play the video and use the Share button to Tweet it.
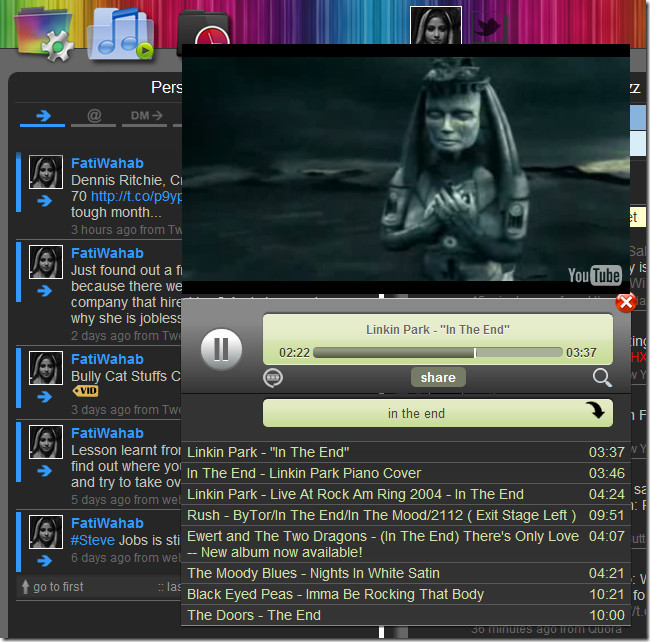
The app has a built-in tweet scheduler that allows you to save a tweet and post it at any time of the day. Click the folder icon with the clock at the top of the app and the tweet scheduler will open. Time is given in 24 hour format. Tweets can be scheduled to the hour but not to the minute. Select an hour, type a tweet and click Save.
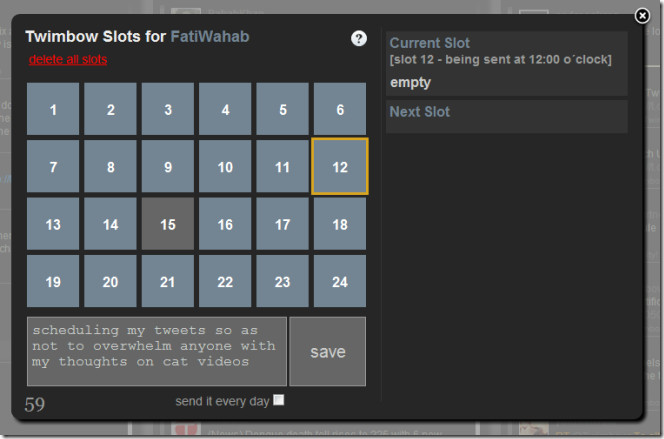
The app has two basic themes that you can switch between; a dark theme and a light theme. Go to settings from the settings button at the top. You can enable audio notifications, enable desktop notifications (Chrome only), enable sending tweets when you hit Enter and automatically refresh tweets. You can change the font size and color, apply filters to tweets, add a bit.ly account and check out which shortcuts you can use on the app.
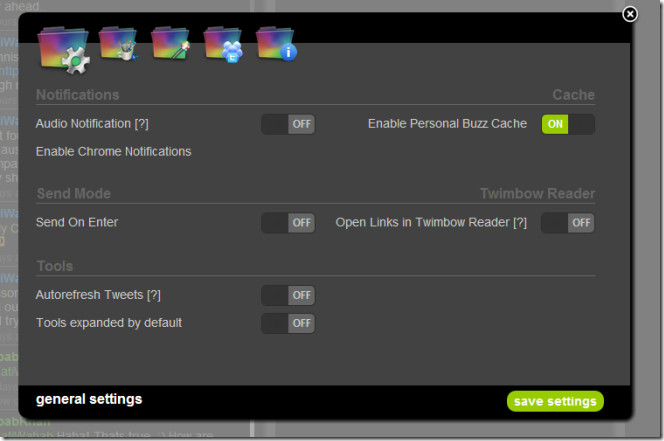
With desktop and audio alerts, this web app might be a great substitute for TweetDeck itself. Noteworthy in this app is how easy it is to read, filter and differentiate tweets and the built-in tweet scheduler.
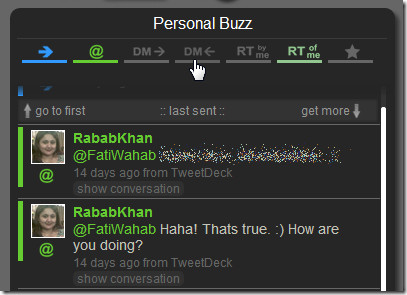
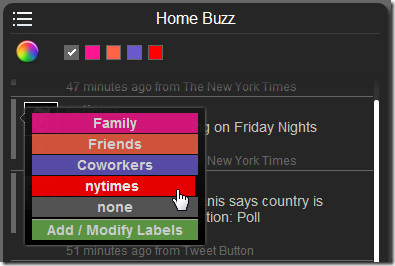

Typo – manAger